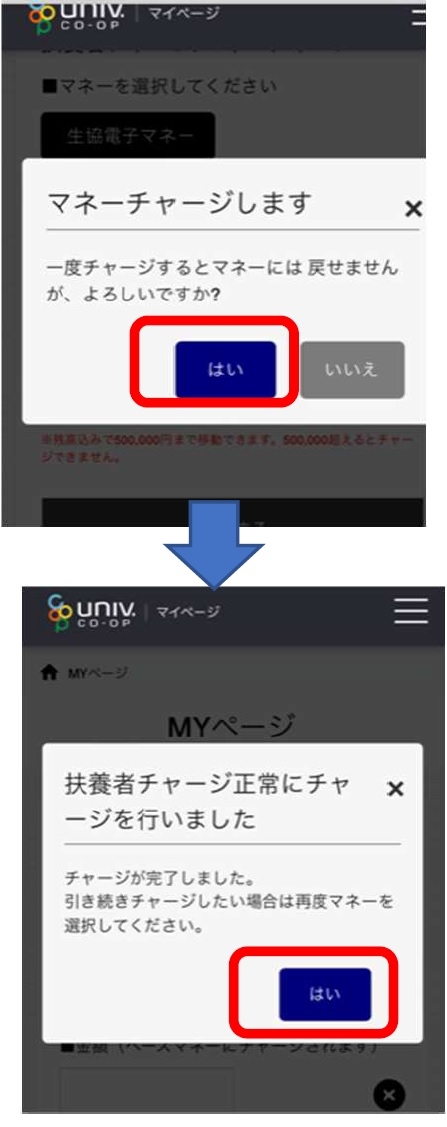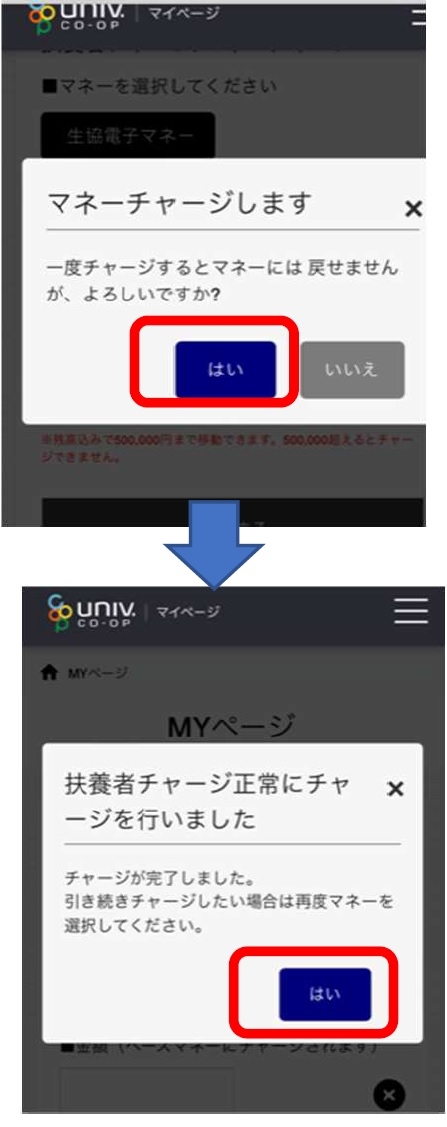TOPICS
【保護者の方へ】生協電子マネーのチャージ方法のご案内
ご注意
こちらでは(1)加入WEBでメールアドレスを登録されなかった方がお子様へチャージをするための事前の登録方法、(2)お子様の残高確認・チャージの方法、食堂の利要履歴の確認、(3)保護者の皆さまが誤って自分チャージをしてしまった場合についてご案内しております。
(1)加入WEBでメールアドレスを登録されなかった方
(2)お子様へのチャージ、履歴の見方
(3)自分チャージから保護者チャージへ【スマホ版】(保護者の皆さまが誤って自分チャージをしてしまった場合)
(1)加入WEBでメールアドレスを登録されなかった方
1.univcoopマイポータルへのサインアップ
①まずは『univcoopマイポータル』にアクセスし、「univcoopマイポータルに新規登録」を選択します。
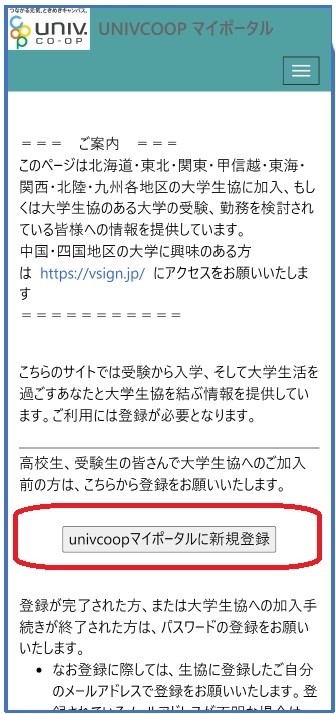
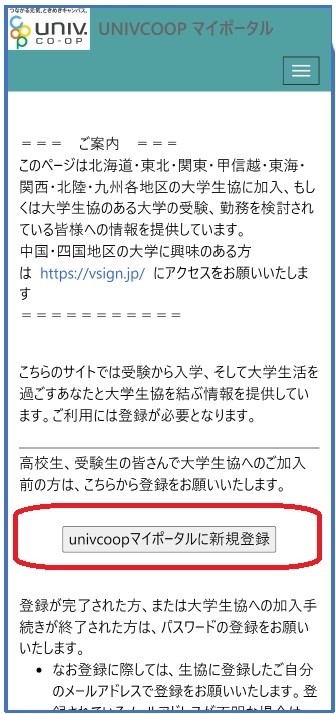
②メールアドレス登録画面に切り替わりますので、スクロールしてメールアドレスと生年月日を入力します。
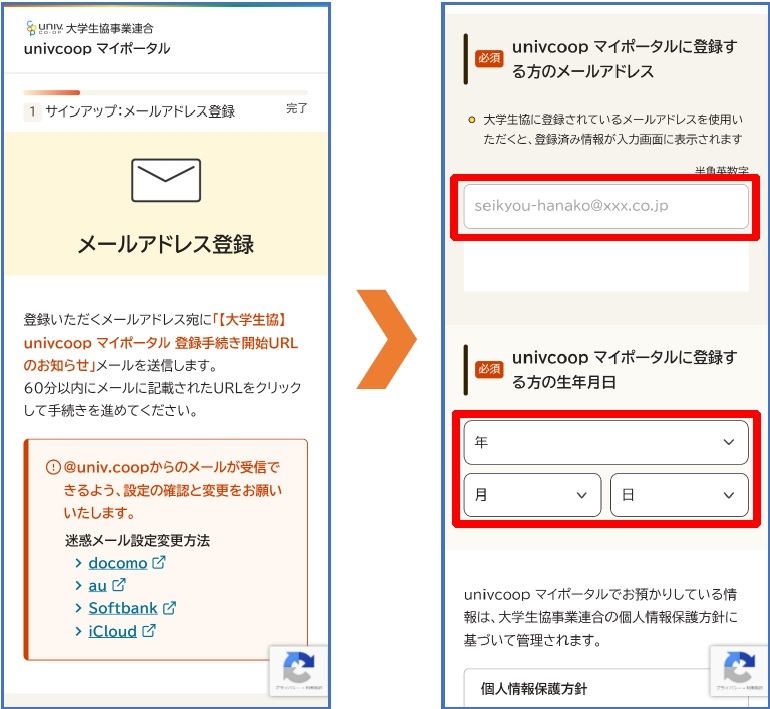
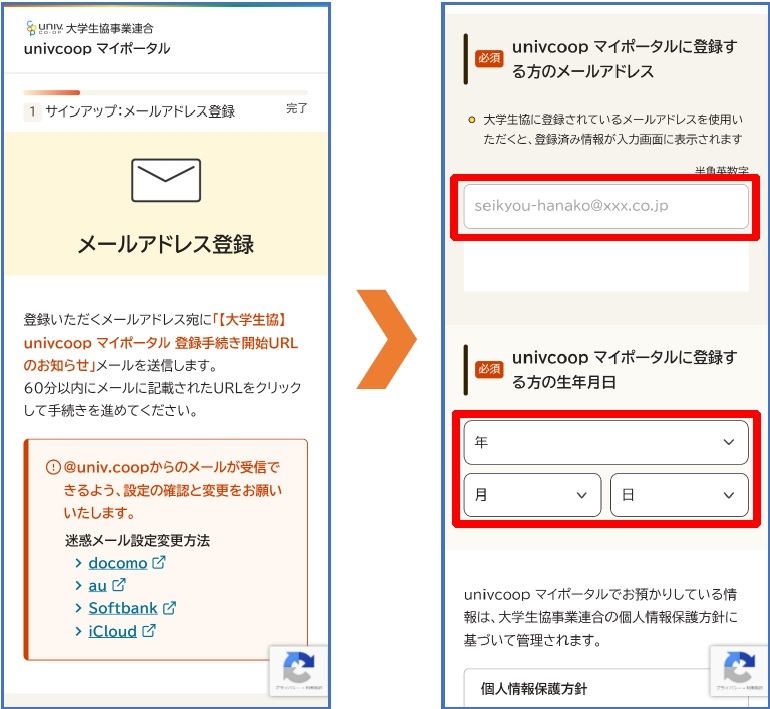
③入力が完了すれば、「メールアドレスを登録する」を選択します。
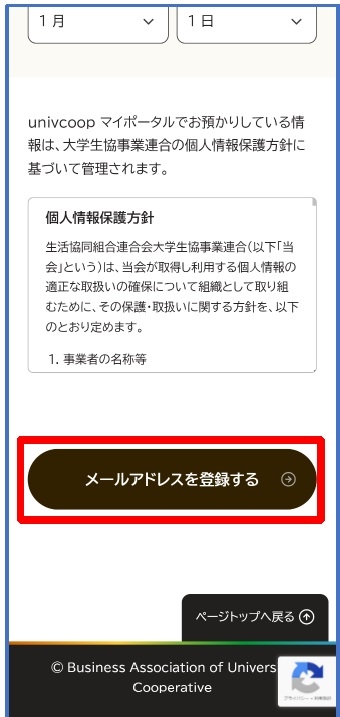
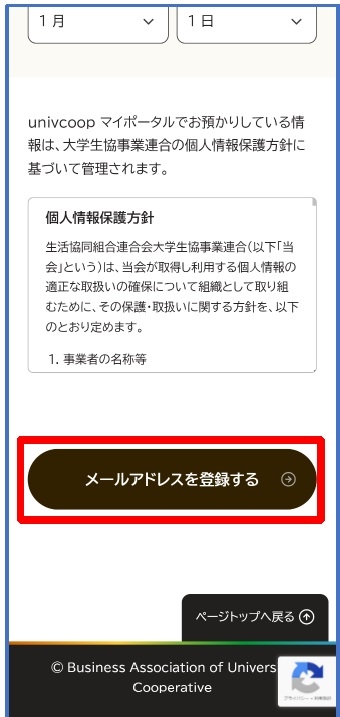
④以下の画面に切り替われば、メールが送られていますので、受信メールを確認してください。
『件名:【大学生協】univcoop マイポータル 登録手続き開始URL のお知らせ』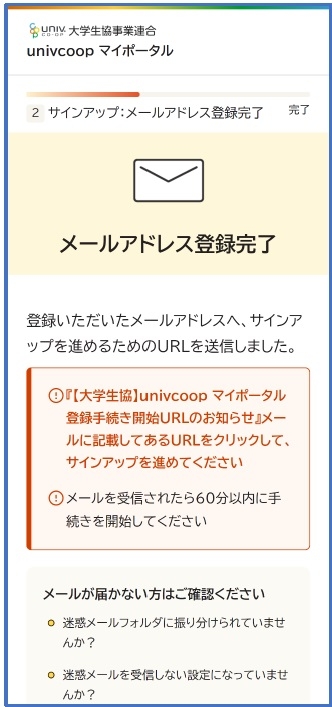
『件名:【大学生協】univcoop マイポータル 登録手続き開始URL のお知らせ』
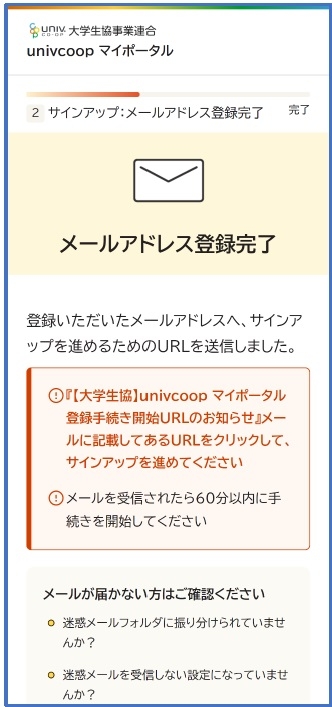
⑤メール本文にあるURLを選択します。
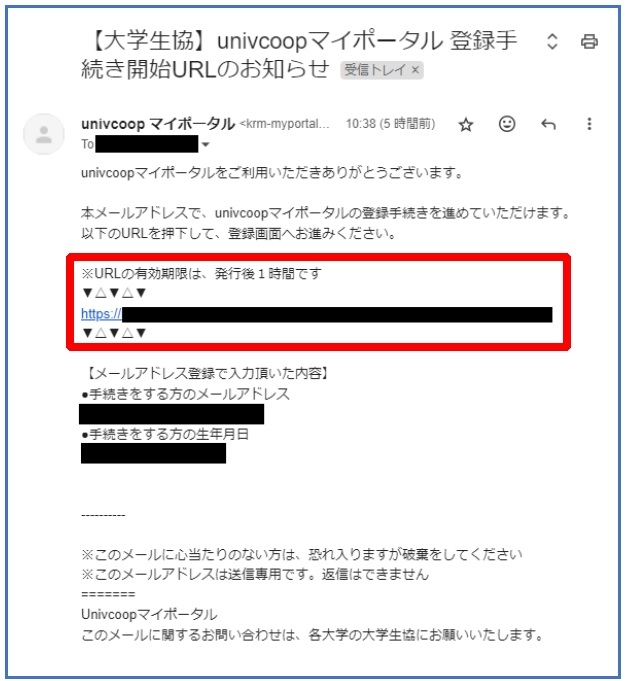
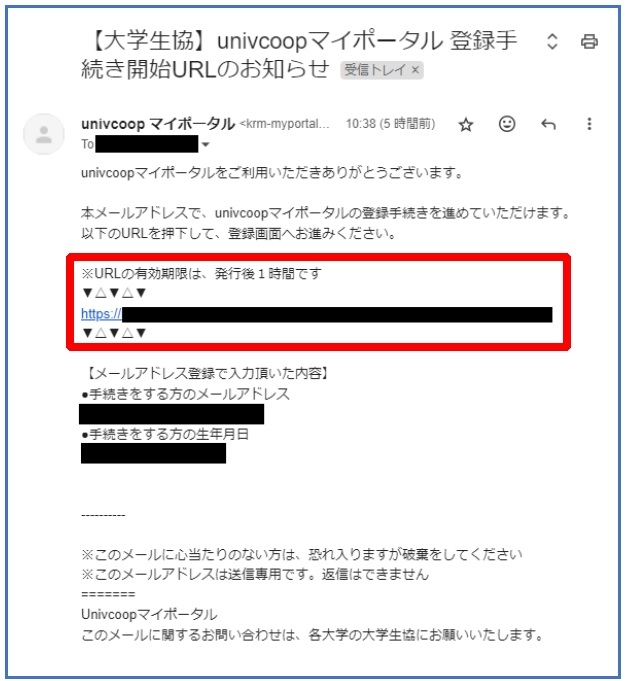
⑥表示された登録情報入力画面の各項目を入力をします。
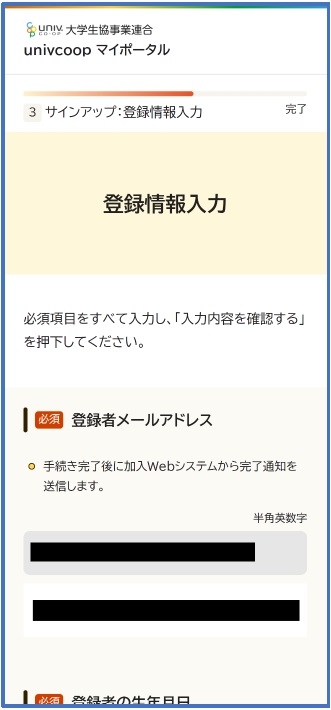 ※大学生協へ登録済の方は入力欄に情報が記載されています。修正や必須項目に抜けがある場合は入力してください。
※大学生協へ登録済の方は入力欄に情報が記載されています。修正や必須項目に抜けがある場合は入力してください。
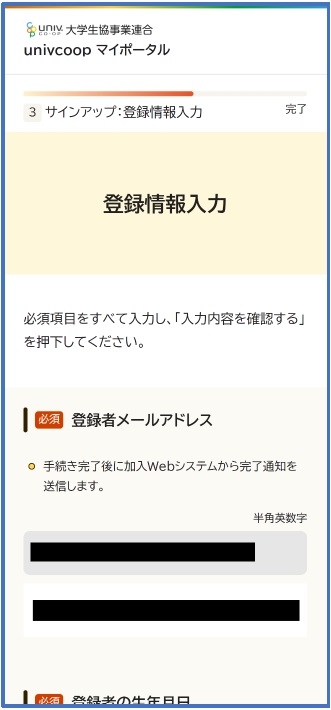 ※大学生協へ登録済の方は入力欄に情報が記載されています。修正や必須項目に抜けがある場合は入力してください。
※大学生協へ登録済の方は入力欄に情報が記載されています。修正や必須項目に抜けがある場合は入力してください。
⑦全ての必須項目を入力後、「入力内容を確認する」を選択します。
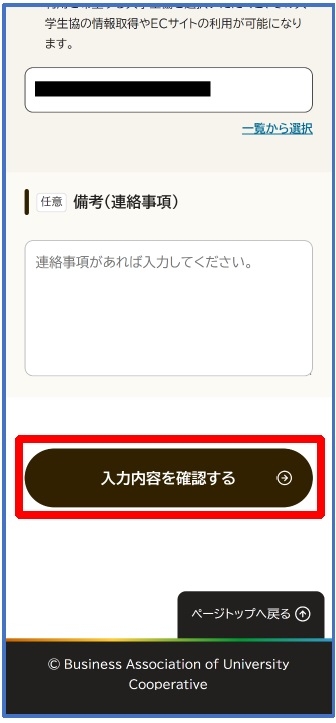
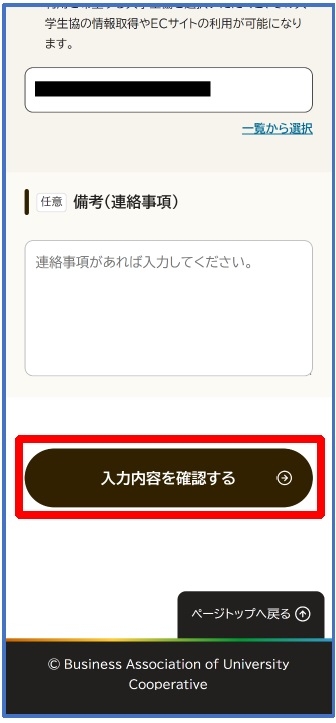
⑧登録者情報に不備がないか確認する。
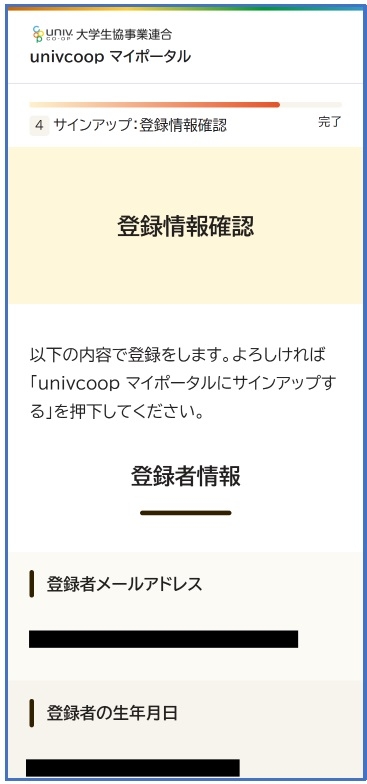
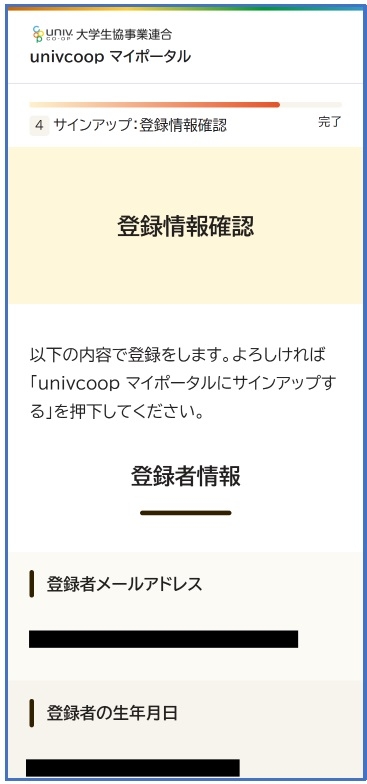
⑨確認できれば「univcoop マイポータルにサインアップする」を選択します
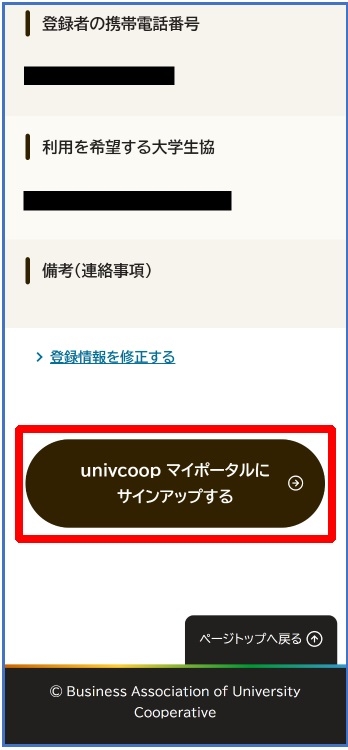
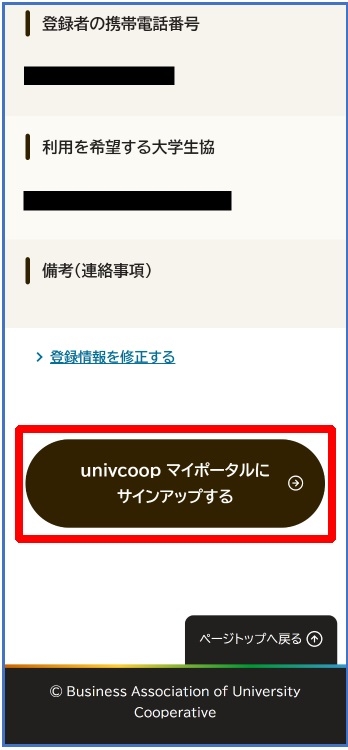
⑩以下の画面に遷移したらサインアップ完了です。続いてパスワード設定に進みます。
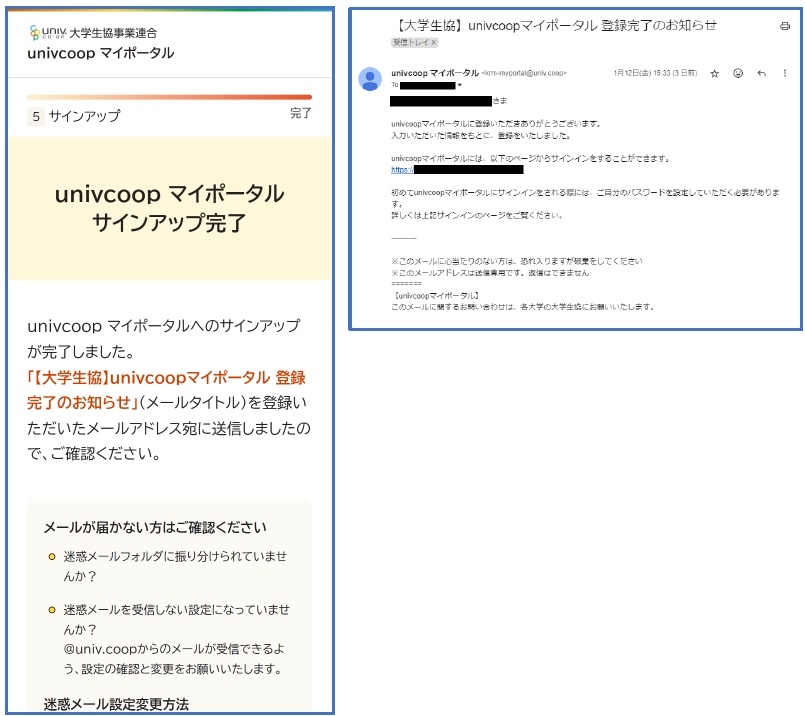 ※『件名:【大学生協】univcoopマイポータル登録完了のお知らせ』のメールが届きます。メール本文にURL のご案内がございますが、アプリにてサインインを行うため不要です。
※『件名:【大学生協】univcoopマイポータル登録完了のお知らせ』のメールが届きます。メール本文にURL のご案内がございますが、アプリにてサインインを行うため不要です。
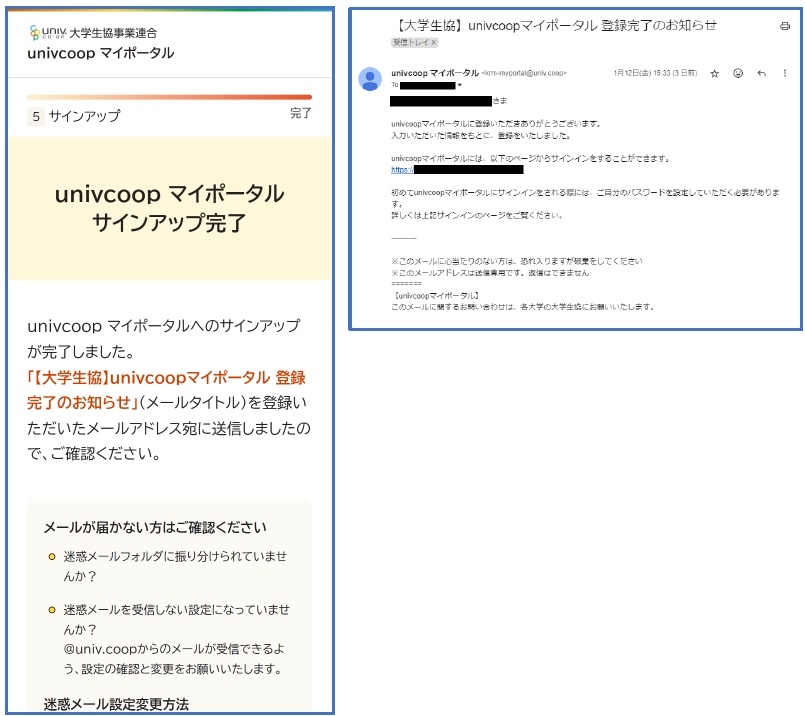 ※『件名:【大学生協】univcoopマイポータル登録完了のお知らせ』のメールが届きます。メール本文にURL のご案内がございますが、アプリにてサインインを行うため不要です。
※『件名:【大学生協】univcoopマイポータル登録完了のお知らせ』のメールが届きます。メール本文にURL のご案内がございますが、アプリにてサインインを行うため不要です。
⑪univcoopマイポータルへアクセスして「パスワードの登録」を選択する
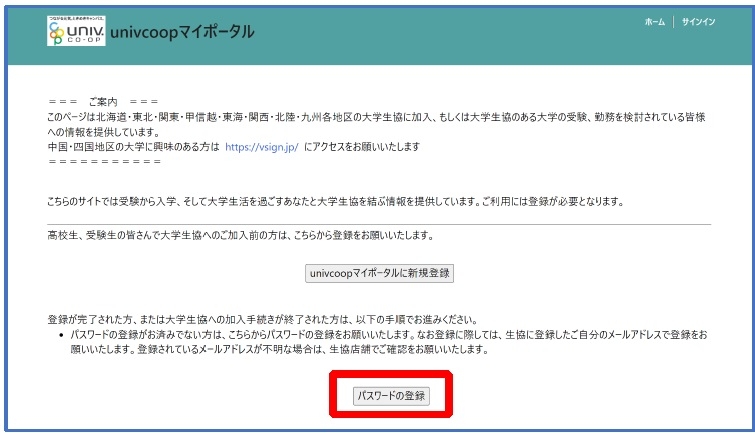 ※『件名:【大学生協】univcoopマイポータル登録完了のお知らせ』のメールが届きます。メール本文にURL のご案内がございますが、アプリにてサインインを行うため不要です。
※『件名:【大学生協】univcoopマイポータル登録完了のお知らせ』のメールが届きます。メール本文にURL のご案内がございますが、アプリにてサインインを行うため不要です。
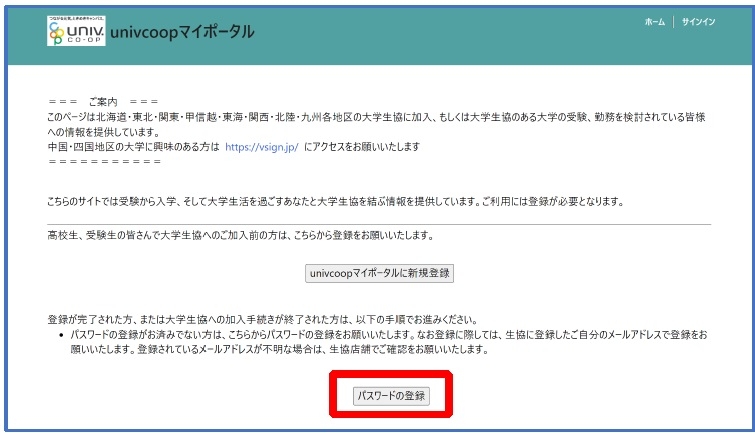 ※『件名:【大学生協】univcoopマイポータル登録完了のお知らせ』のメールが届きます。メール本文にURL のご案内がございますが、アプリにてサインインを行うため不要です。
※『件名:【大学生協】univcoopマイポータル登録完了のお知らせ』のメールが届きます。メール本文にURL のご案内がございますが、アプリにてサインインを行うため不要です。
⑫メールアドレスを入力して「確認コードを送信」を選択します
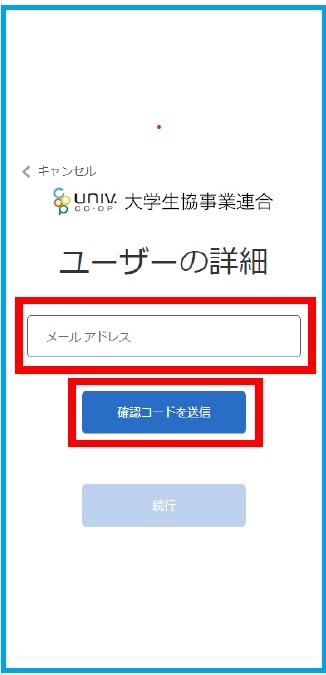
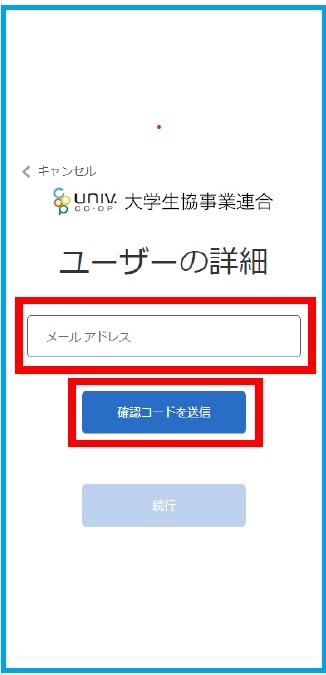
⑬入力したメールアドレス宛に送信されたパスコードを入力します。
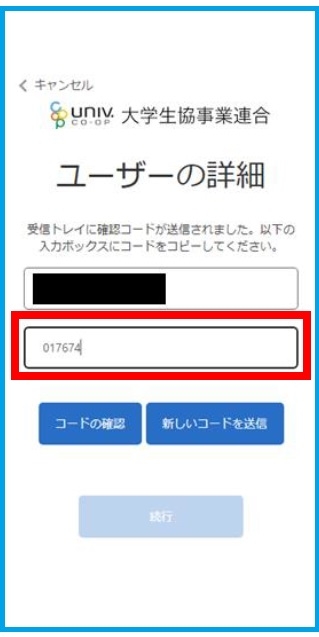
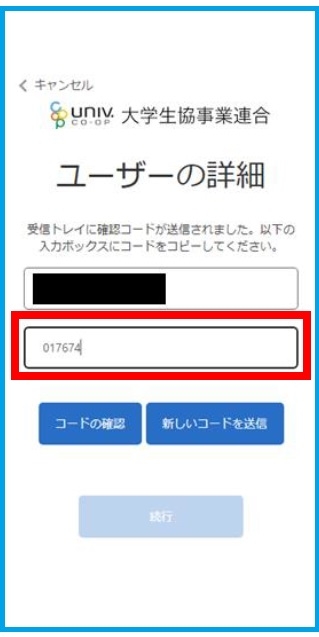
⑭「コードの確認」を選択します。
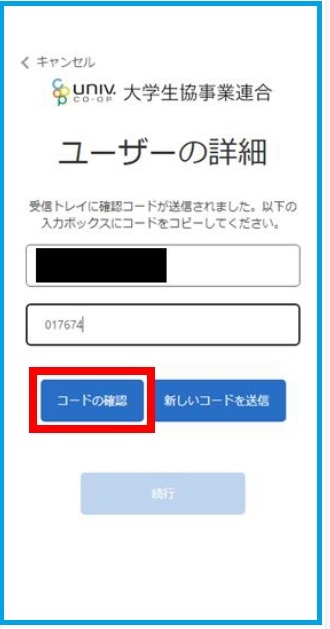
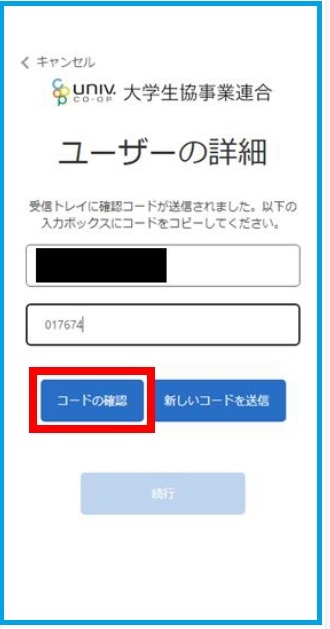
⑮「続行」を選択
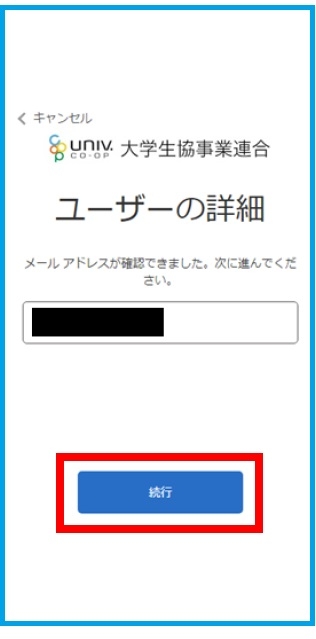
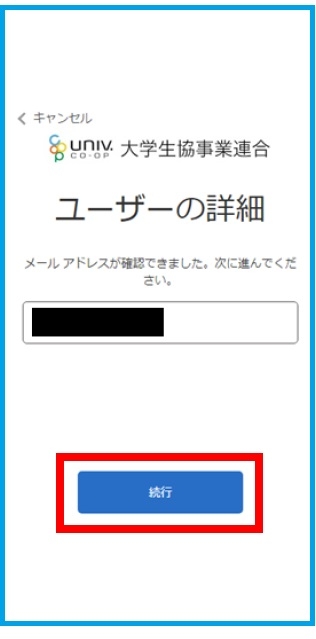
⑯パスワードを入力し、「続行」を選択
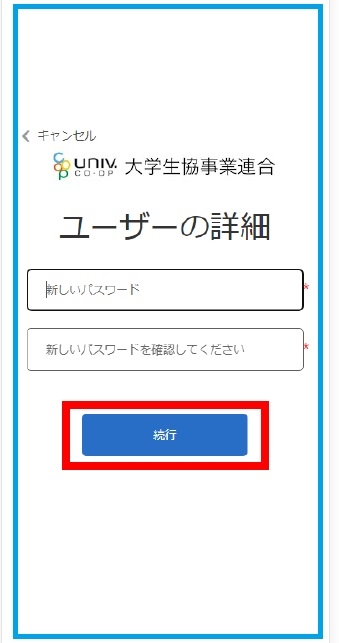 ※小文字・大文字・番号・記号を混ぜて、8文字以上にしてください
※小文字・大文字・番号・記号を混ぜて、8文字以上にしてください
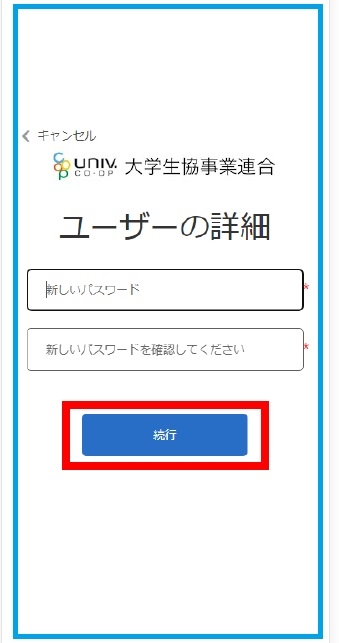 ※小文字・大文字・番号・記号を混ぜて、8文字以上にしてください
※小文字・大文字・番号・記号を混ぜて、8文字以上にしてください
⑰以下の画面に遷移したらパスワード設定完了です。続いてunivcoopマイポータルにサインインに続きます
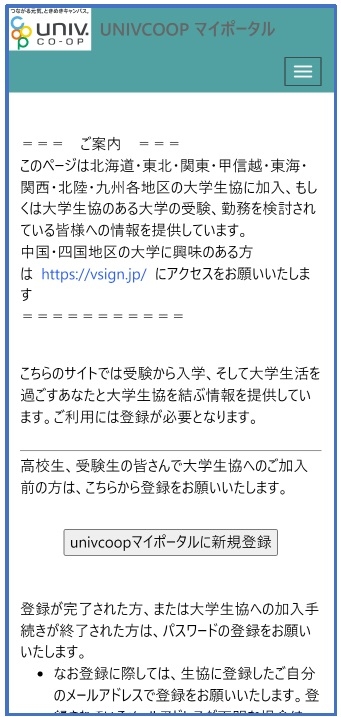
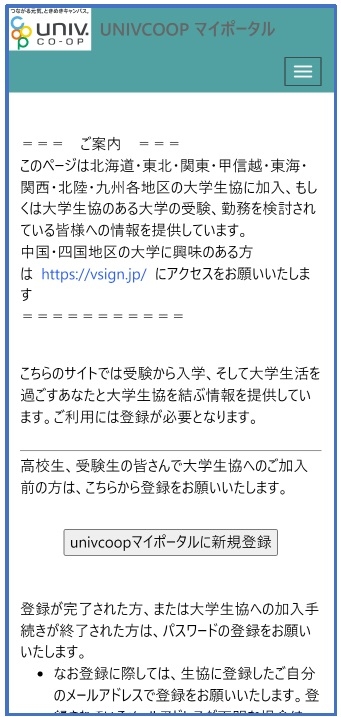
⑱【≡】でメニューを展開し、「サインイン」を選択します
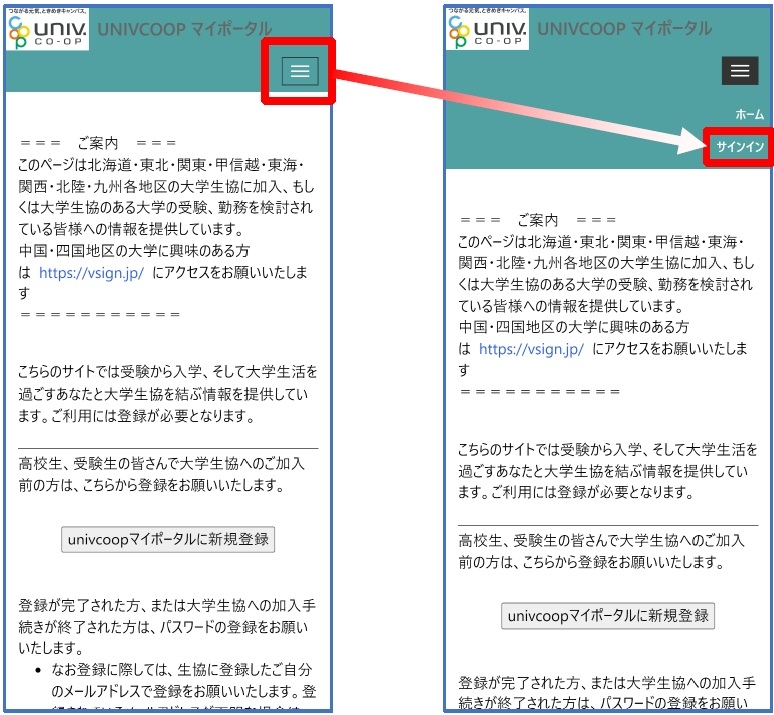
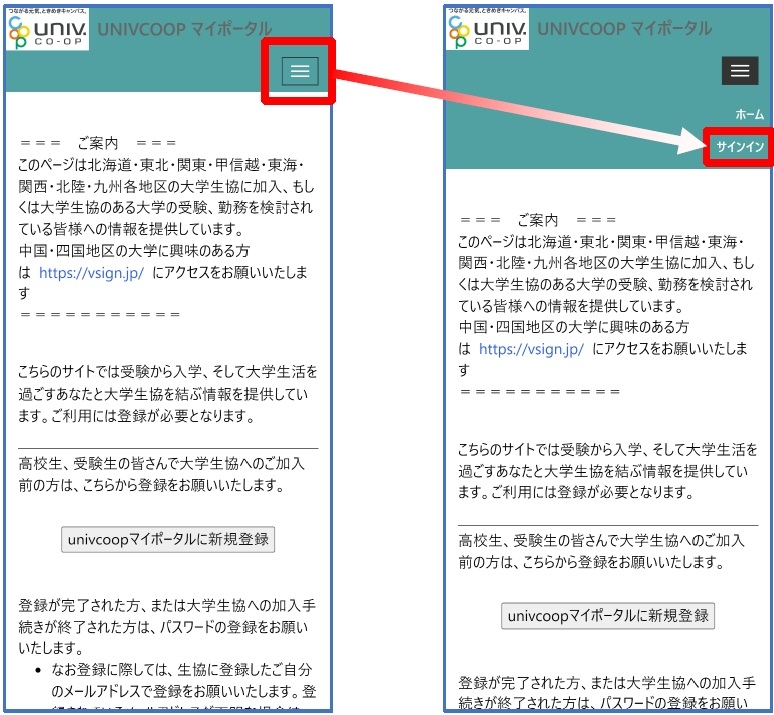
⑲ご登録いただいたメールアドレスとパスワードでサインインします
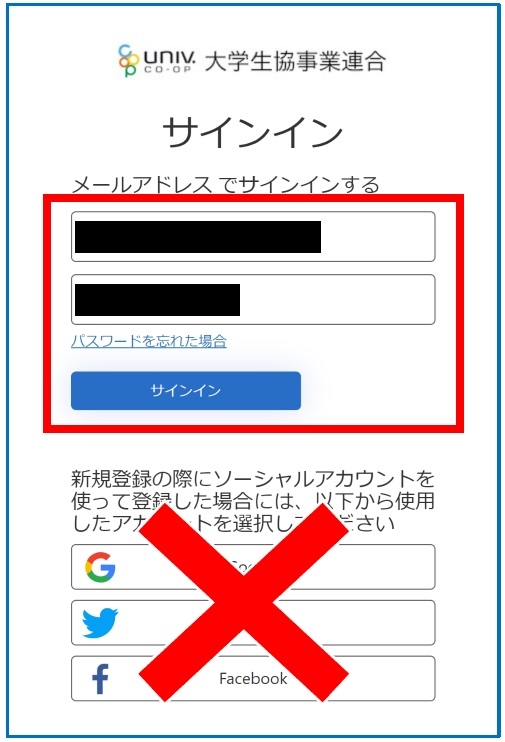 ※ソーシャルアカウントでサインインを行わないでください。
※ソーシャルアカウントでサインインを行わないでください。
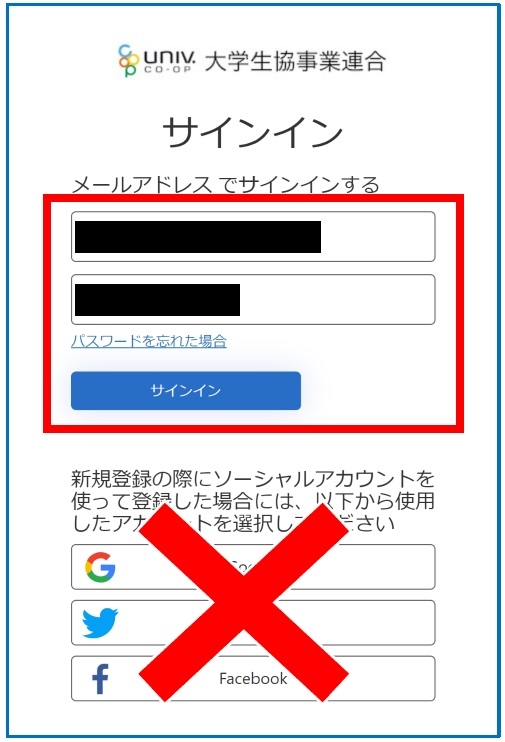 ※ソーシャルアカウントでサインインを行わないでください。
※ソーシャルアカウントでサインインを行わないでください。
⑳電話番号を入力し「コードの送信」または「電話する」を選択します。
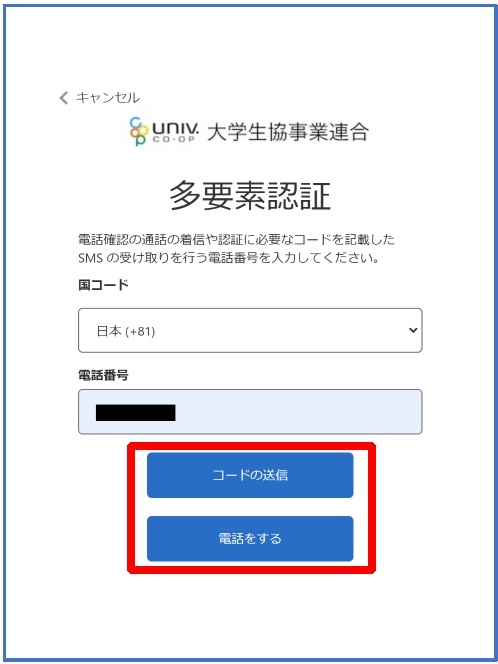 ※国番号は「日本(+81)」を選択してください
※国番号は「日本(+81)」を選択してください
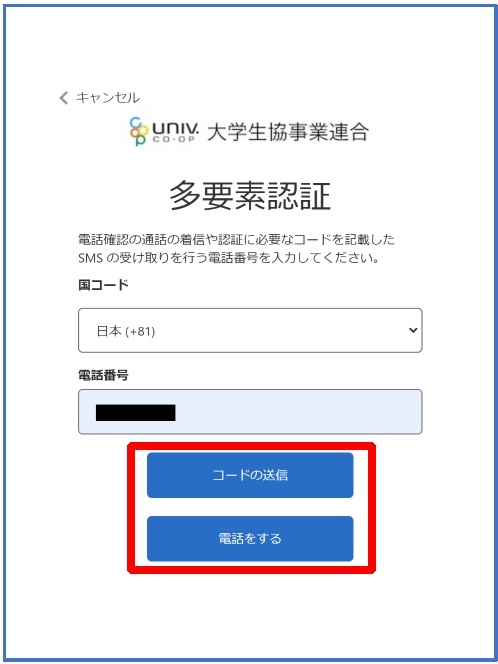 ※国番号は「日本(+81)」を選択してください
※国番号は「日本(+81)」を選択してください
㉑コードを入力します。
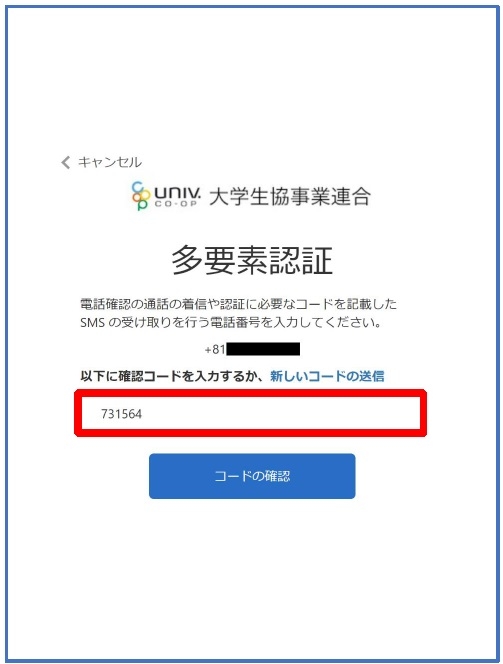 ※「電話をする」を選択した方は電話のメッセージに従ってください。
※「電話をする」を選択した方は電話のメッセージに従ってください。
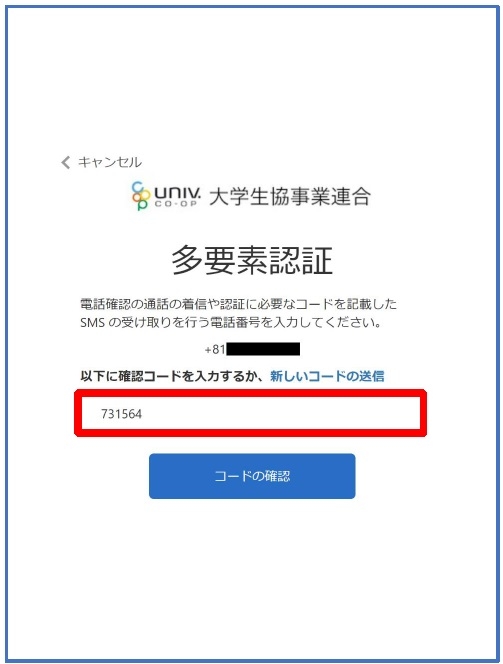 ※「電話をする」を選択した方は電話のメッセージに従ってください。
※「電話をする」を選択した方は電話のメッセージに従ってください。
㉒「コードの確認」を選択します。
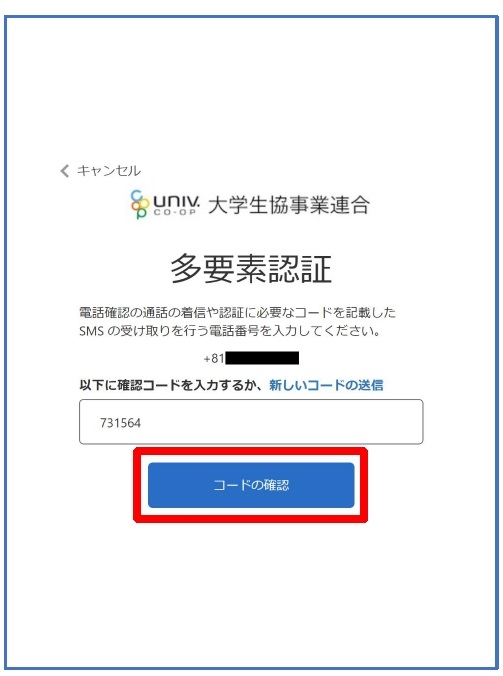
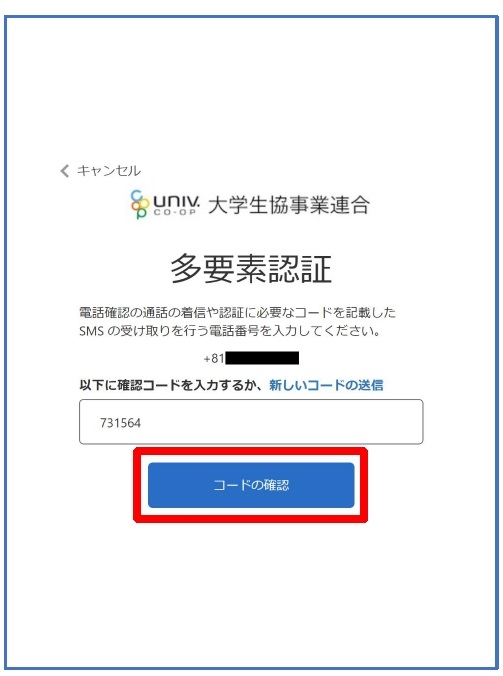
㉓以下のどちらかの画面に遷移したらサインイン完了です
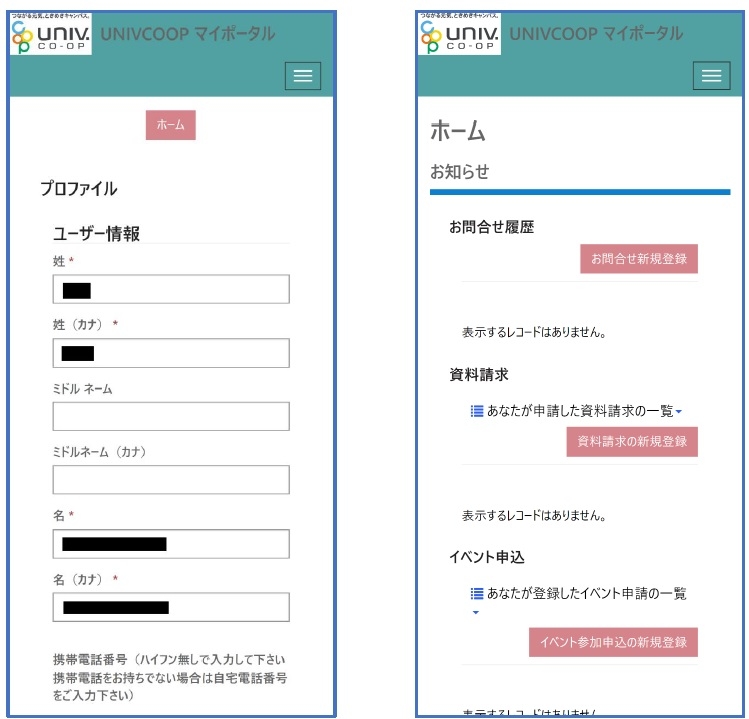
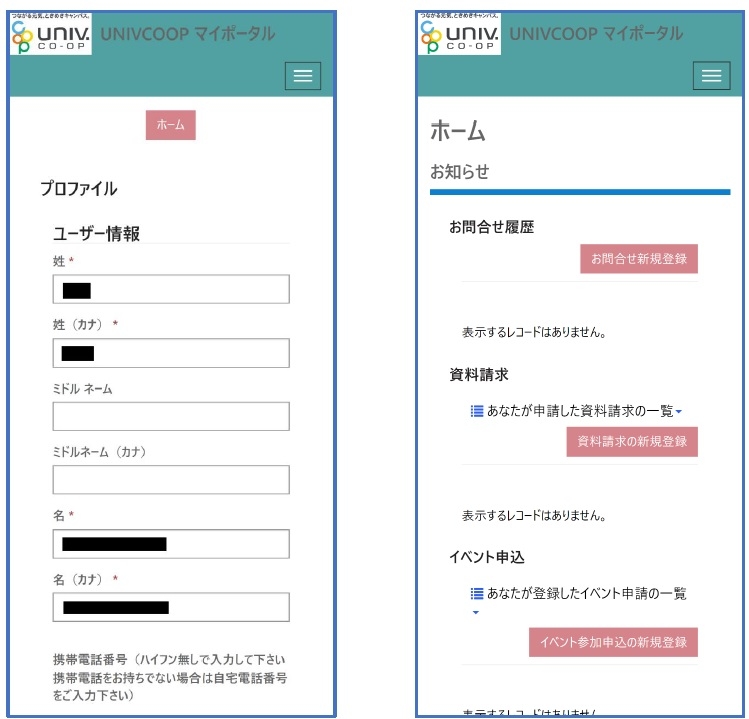
2.お子様へのファミリー申請
①メニューバー(スマホの方は三本線)より「ファミリー申請」をタップします。
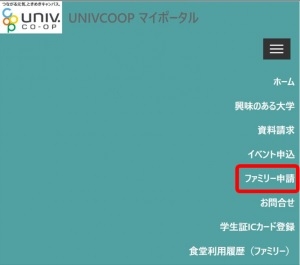
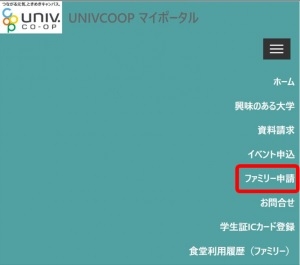
②「ファミリー申請の新規登録」をタップし、登録画面に進みます。
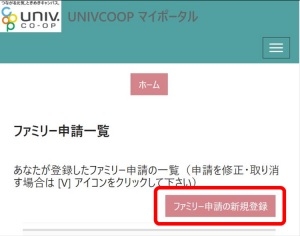
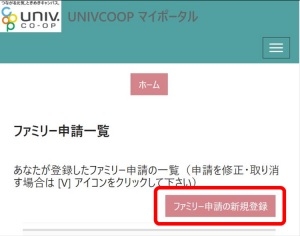
③必要事項を入力し、「ファミリー申請登録」をタップします。
・ファミリー申請する相手のメールアドレス
→お子様が大学生協アプリで使用しているアドレスを入力してください。
・ファミリー申請する相手のあなたから見た続柄
→「子」を選択してください
・「合言葉」を設定し、お子様にも伝えてください。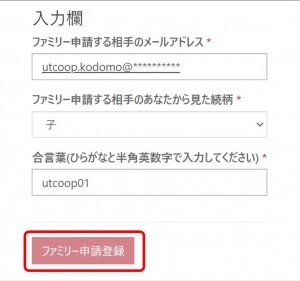 ※申請を間違えた場合、再度「ファミリー申請の新規登録」で登録してください。
※申請を間違えた場合、再度「ファミリー申請の新規登録」で登録してください。
・ファミリー申請する相手のメールアドレス
→お子様が大学生協アプリで使用しているアドレスを入力してください。
・ファミリー申請する相手のあなたから見た続柄
→「子」を選択してください
・「合言葉」を設定し、お子様にも伝えてください。
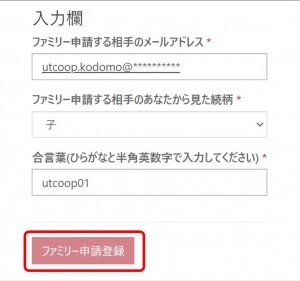 ※申請を間違えた場合、再度「ファミリー申請の新規登録」で登録してください。
※申請を間違えた場合、再度「ファミリー申請の新規登録」で登録してください。
3.お子様によるファミリー申請の承認
この手続きは、お子様のunivcoopマイポータル内で行うものです(初回のみ)。
①アプリ内の「univcoopマイポータル」をタップし、アドレスとパスワードの入力⇒電話番号認証を受けて「サインイン」します。
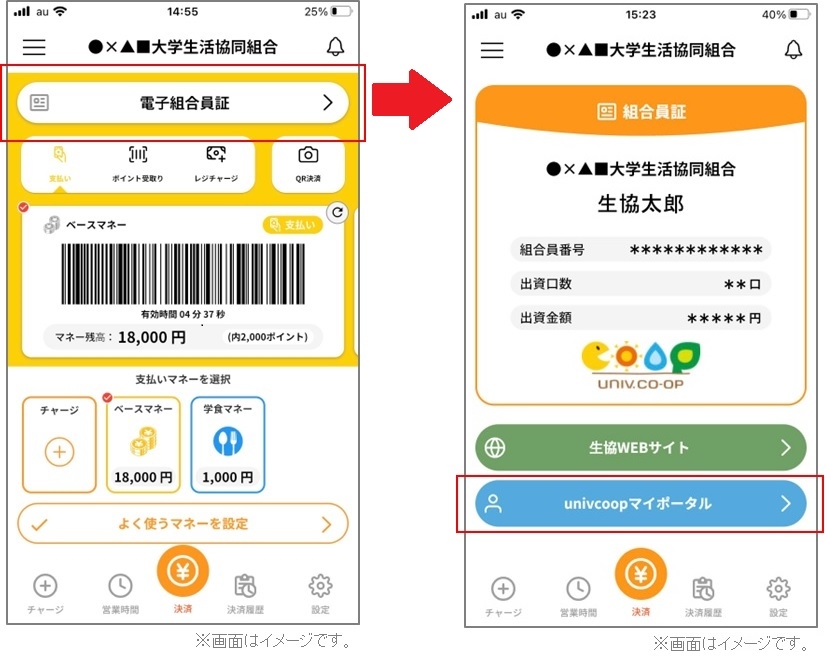
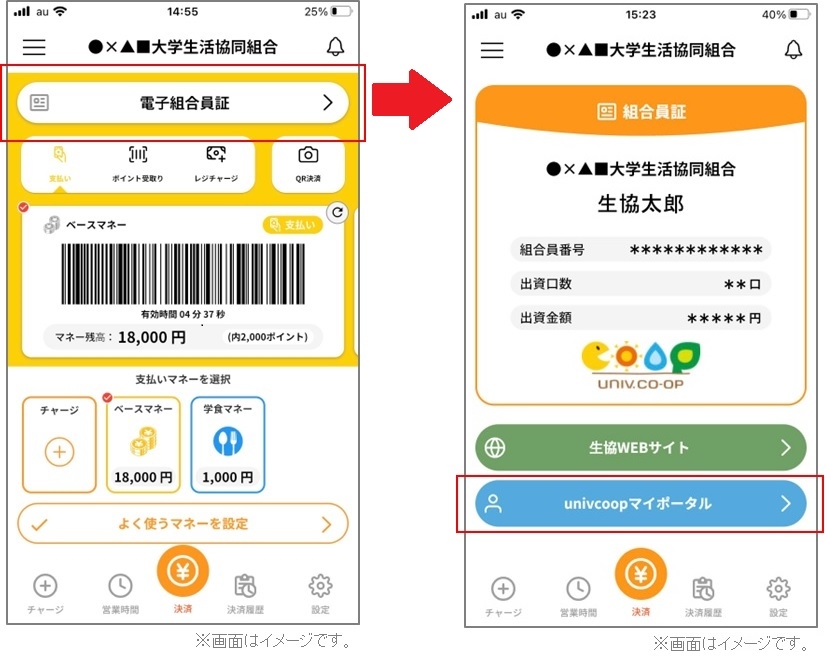
②メニュー(三本線)より「ファミリー申請」をタップします。
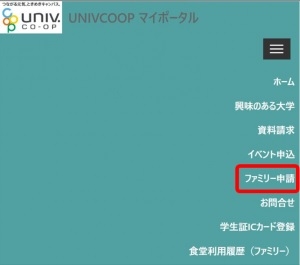
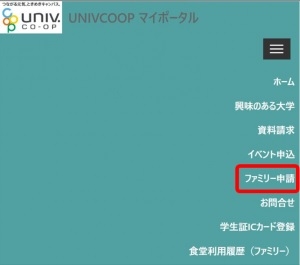
③保護者からの申請内容が「あなたに送信されたファミリー申請一覧」に表示されます。表示されているリストの「V」マークを選択し、「ファミリー申請の承認」をタップします。
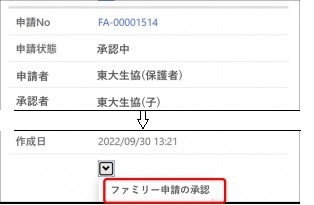
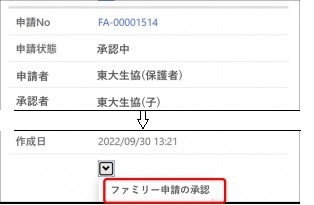
④ファミリー承認画面に移ります。「合言葉」を入力し、「承認する」を選択。「ファミリー承認登録」をタップします。
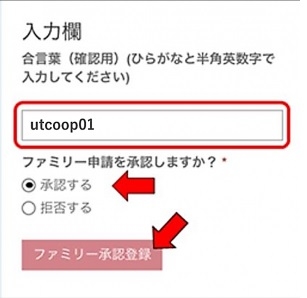
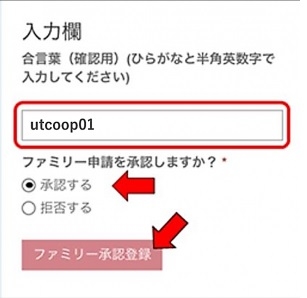
4.大学生協アプリのサインインと大学生協電子マネー登録
①上記のリンク先のページにあるアプリダウンロードリンクから大学生協アプリ(公式)をダウンロードします
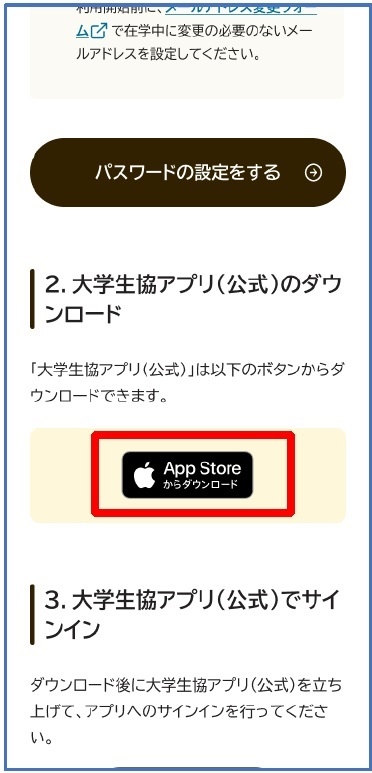 ※Android端末の場合は「Google Play」へのリンクが表示されます。
※Android端末の場合は「Google Play」へのリンクが表示されます。
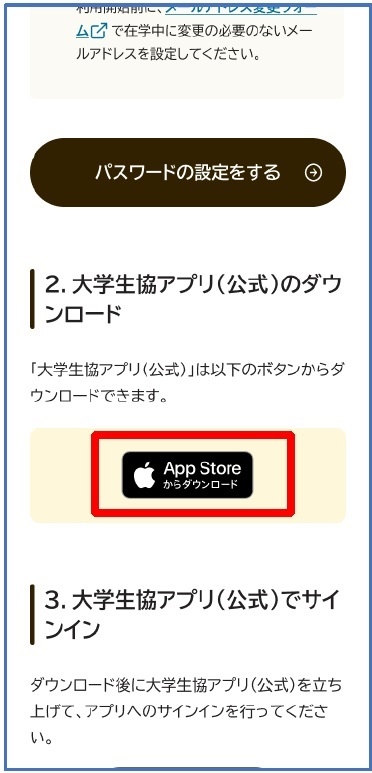 ※Android端末の場合は「Google Play」へのリンクが表示されます。
※Android端末の場合は「Google Play」へのリンクが表示されます。
②「サインイン」を選択します
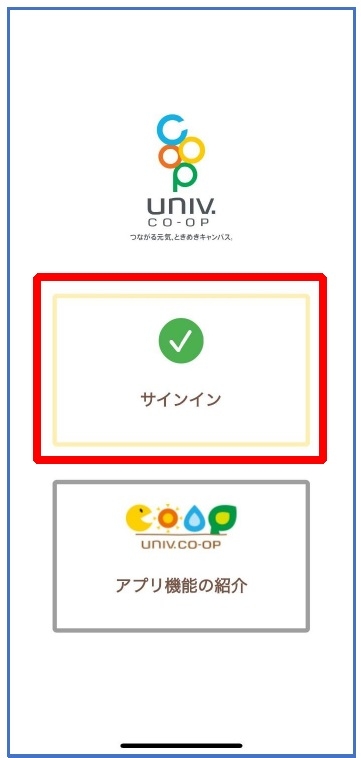
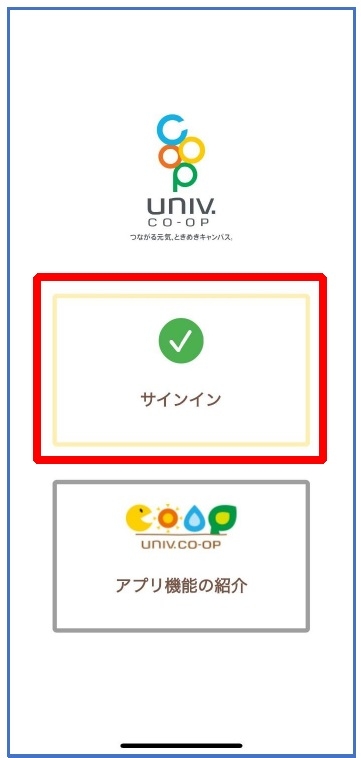
③univcoopマイポータルに登録したメールアドレスとパスワードを入力し「サインイン」を選択します
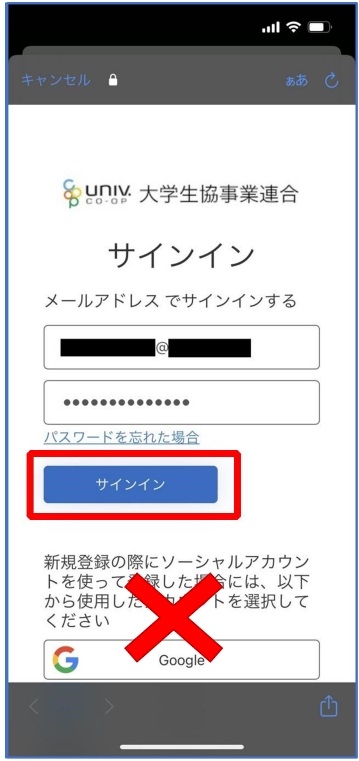 ※ソーシャルアカウントではサインインしないでください
※ソーシャルアカウントではサインインしないでください
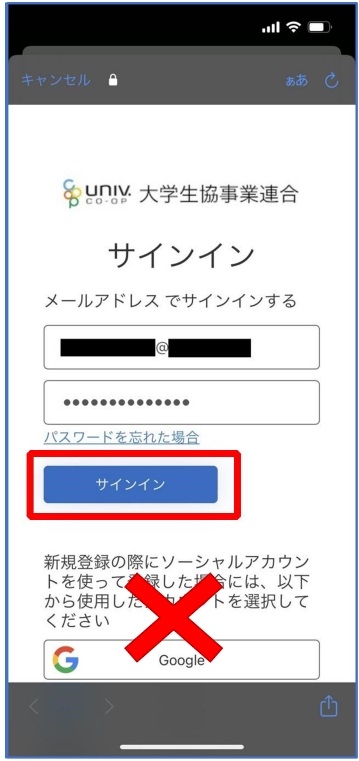 ※ソーシャルアカウントではサインインしないでください
※ソーシャルアカウントではサインインしないでください
④「コードの送信」または「電話をする」を選択します
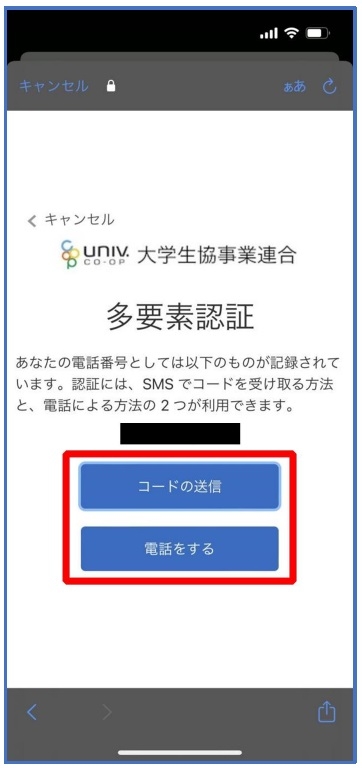
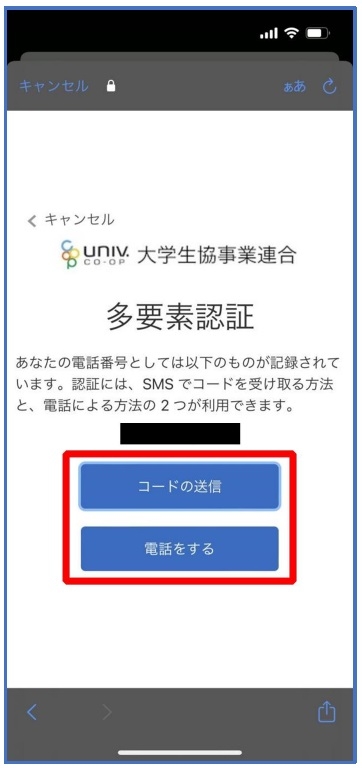
⑤SMSに送信された確認コードを入力し「コードの確認」を選択します。
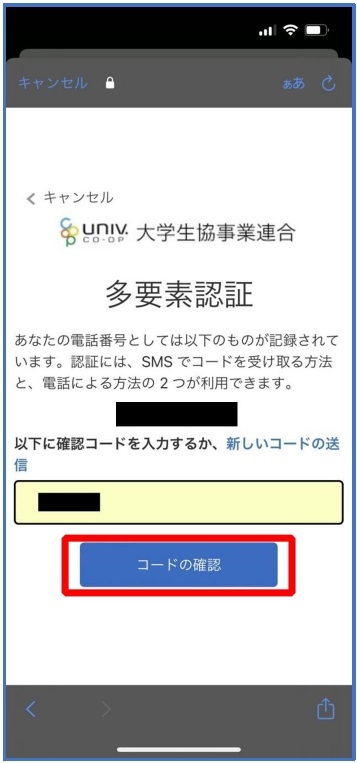 ※「電話をする」を選択した方は電話のメッセージに従ってください。
※「電話をする」を選択した方は電話のメッセージに従ってください。
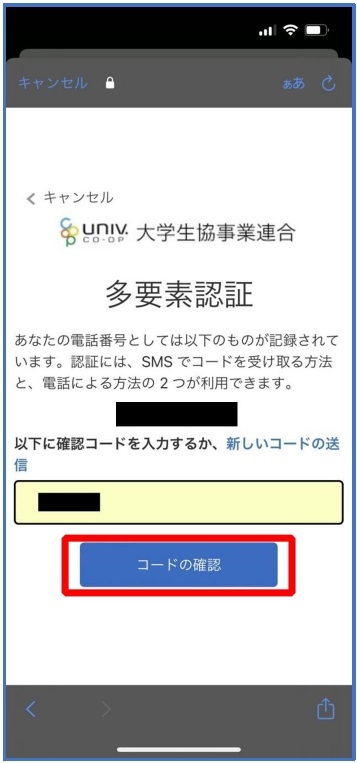 ※「電話をする」を選択した方は電話のメッセージに従ってください。
※「電話をする」を選択した方は電話のメッセージに従ってください。
⑥大学生協電子マネーの登録にすすむ場合、以下のポップアップで「はい」を選択します
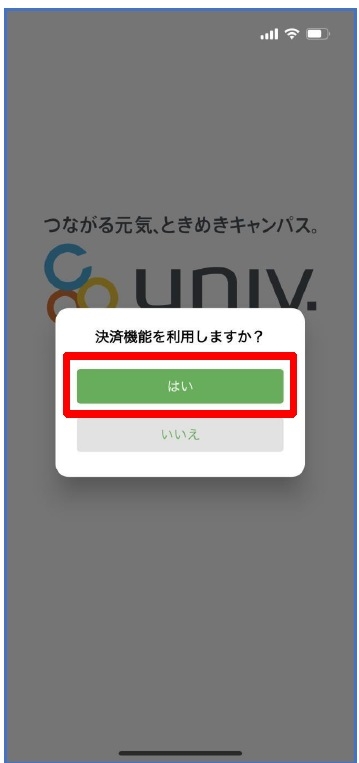 ※「いいえ」を選択すると、組合員証機能の画面が表示されます。
※「いいえ」を選択すると、組合員証機能の画面が表示されます。
※決済機能登録は組合員証機能画面からも可能です。
※「保護者チャージ」を利用する場合は大学生協電子マネーの登録が必要です。
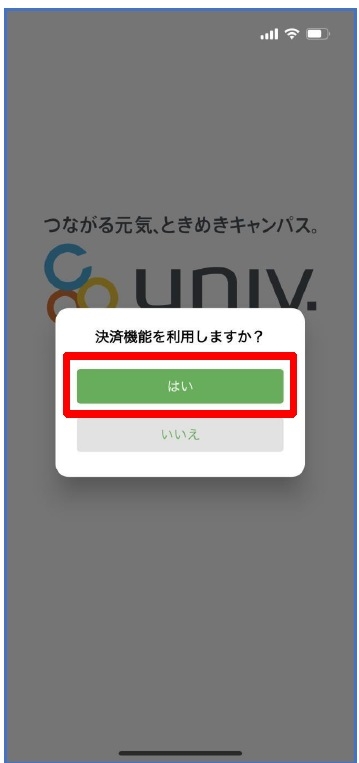 ※「いいえ」を選択すると、組合員証機能の画面が表示されます。
※「いいえ」を選択すると、組合員証機能の画面が表示されます。※決済機能登録は組合員証機能画面からも可能です。
※「保護者チャージ」を利用する場合は大学生協電子マネーの登録が必要です。
⑦決済機能登録画面が表示されるので、携帯電話番号またはメールアドレスを入力し「確認コードを送信する」を選択します
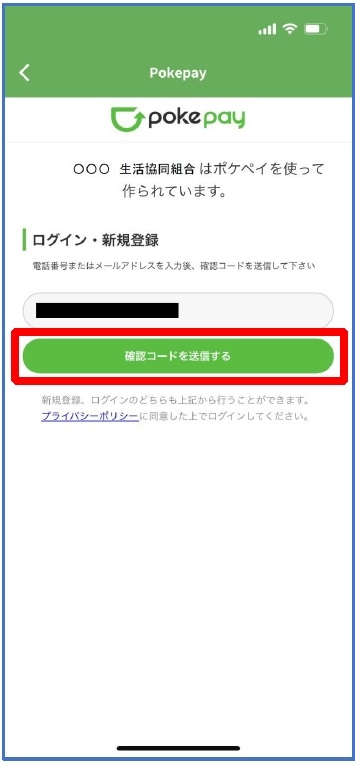
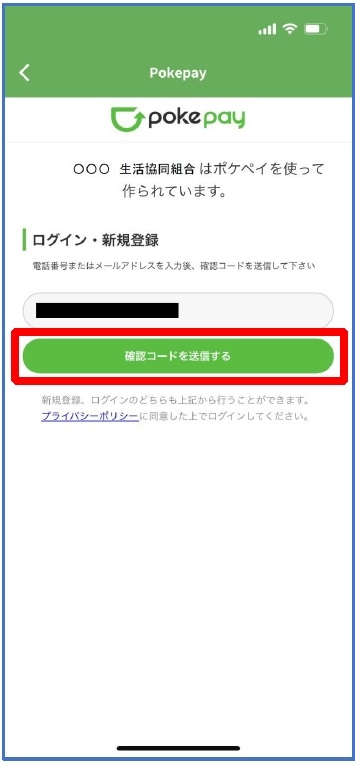
⑧送信された確認コードを入力し「ログイン」を選択します
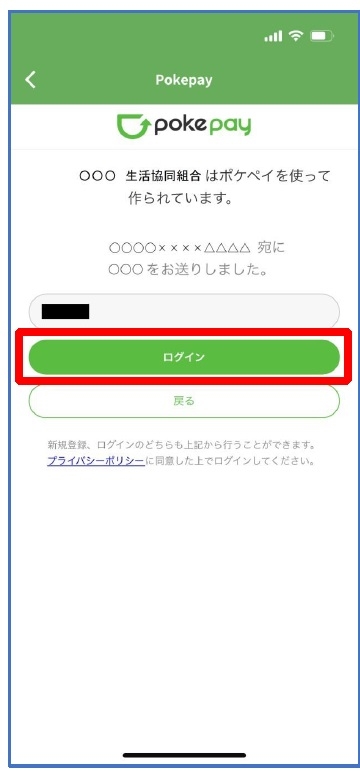
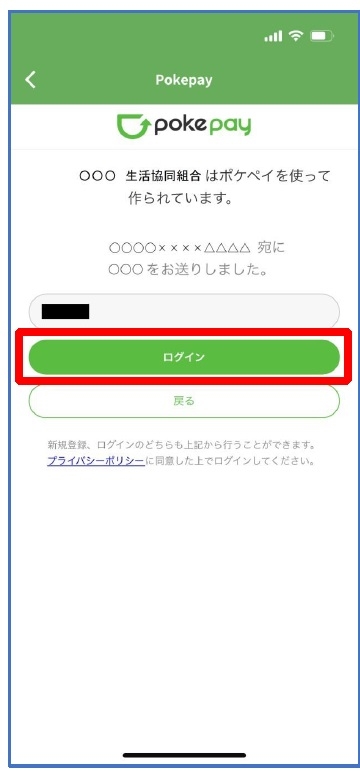
⑨登録手続きが完了し「アクセスを許可する」を選択します
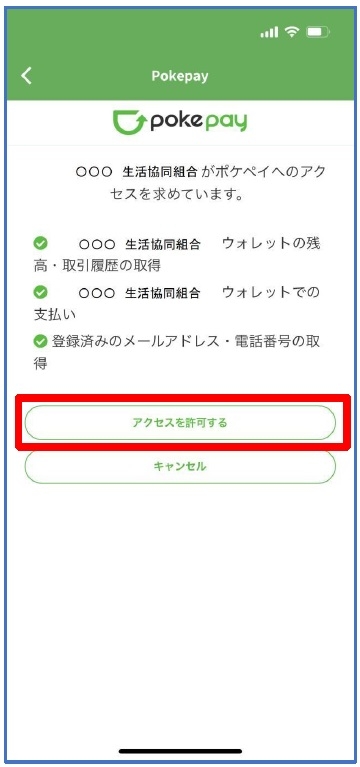
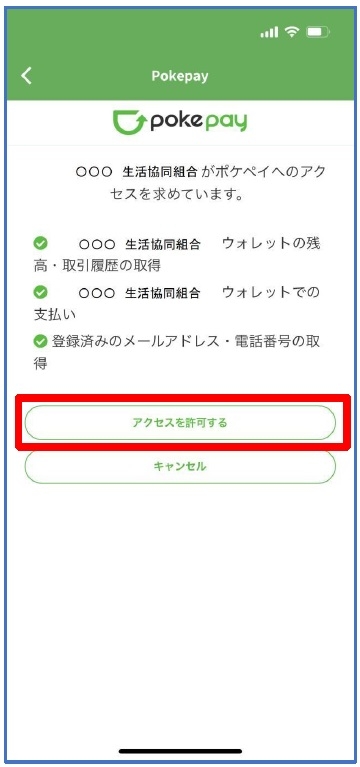
⑩表示される pokepay ログイン情報追加ポップアップで「設定する」を選択します
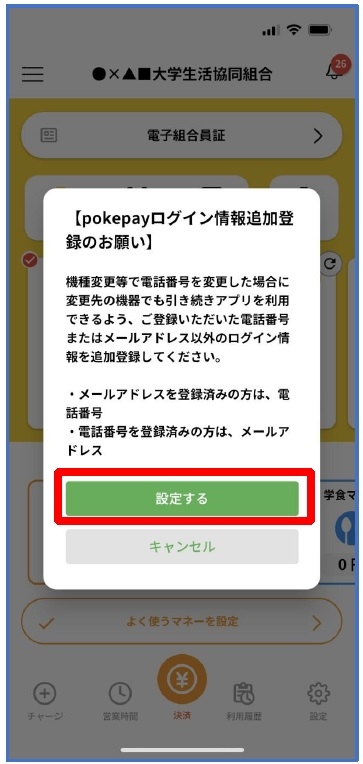
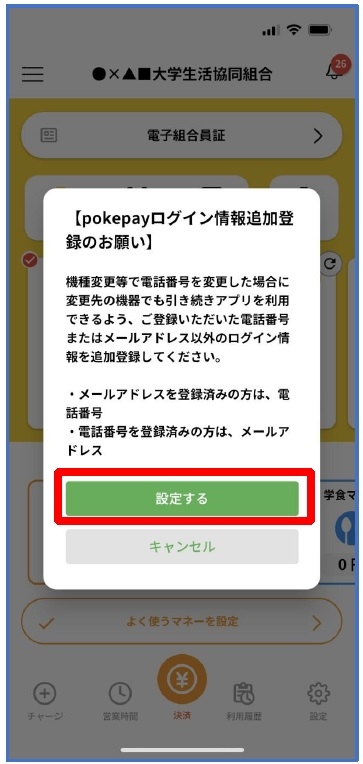
⑪表示されたログイン画面で「〇〇〇で認証する」を選択します
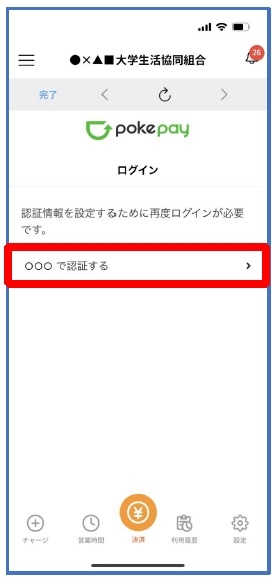 ※「〇〇〇で認証する」の〇〇〇部分は
※「〇〇〇で認証する」の〇〇〇部分は
・携帯電話番号を登録している方:「SMS で認証する」
・メールアドレスを登録している方:「メールで認証する」がそれぞれ表示されます。
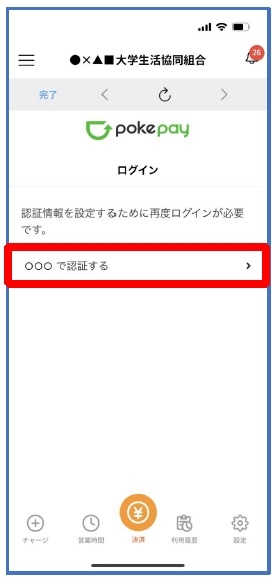 ※「〇〇〇で認証する」の〇〇〇部分は
※「〇〇〇で認証する」の〇〇〇部分は・携帯電話番号を登録している方:「SMS で認証する」
・メールアドレスを登録している方:「メールで認証する」がそれぞれ表示されます。
⑫確認コードを送信」を選択します
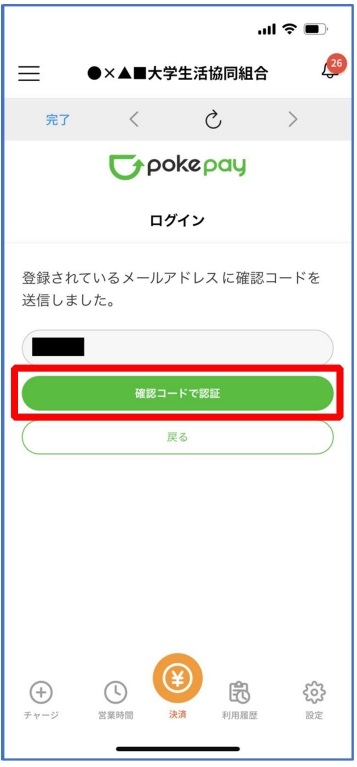 ※確認コードは pokepay に登録済みの携帯電話番号または、メールアドレス宛に送付されます。
※確認コードは pokepay に登録済みの携帯電話番号または、メールアドレス宛に送付されます。
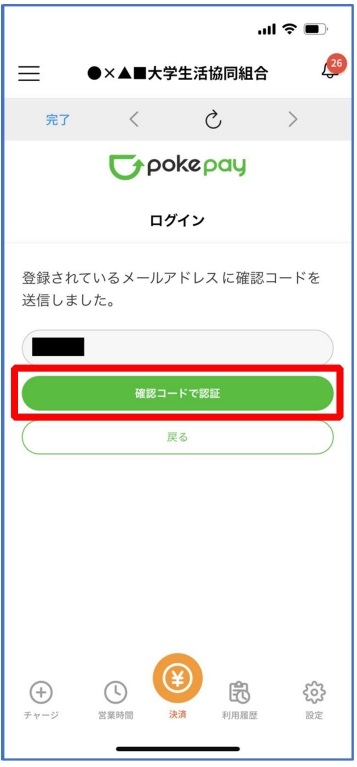 ※確認コードは pokepay に登録済みの携帯電話番号または、メールアドレス宛に送付されます。
※確認コードは pokepay に登録済みの携帯電話番号または、メールアドレス宛に送付されます。
⑬送信された確認コードを入力し「確認コードで認証」を選択します
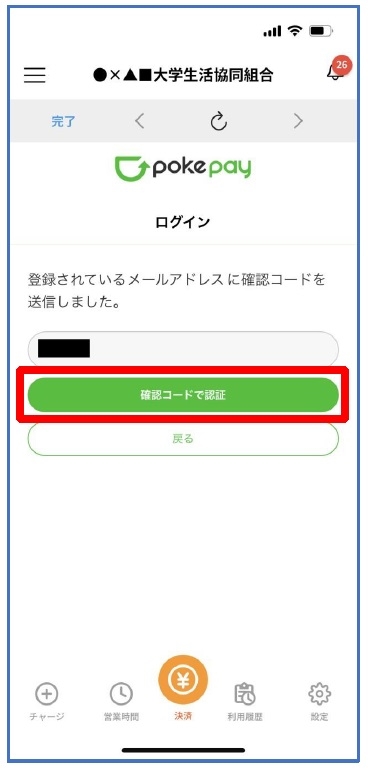
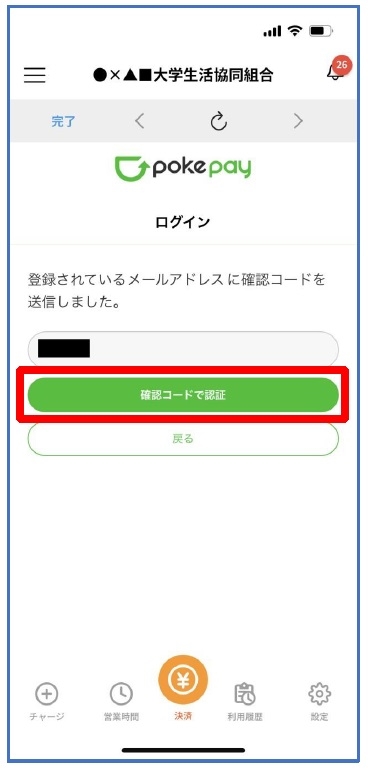
⑬追加・変更したい項目を選択し、画面の案内に従って認証情報を設定します
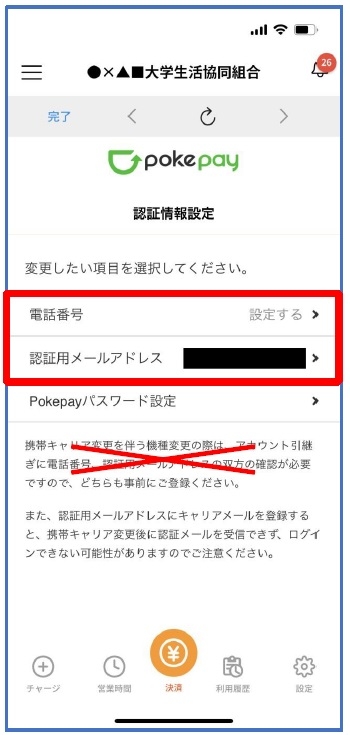 ※「携帯電話番号」、「認証用メールアドレス」のいずれか追加したい方を入力してください。(登録済み情報の修正も可能です。)「pokepay パスワード設定」は使用しません
※「携帯電話番号」、「認証用メールアドレス」のいずれか追加したい方を入力してください。(登録済み情報の修正も可能です。)「pokepay パスワード設定」は使用しません
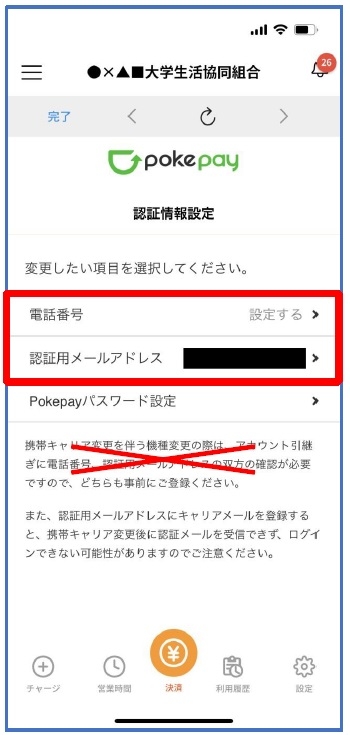 ※「携帯電話番号」、「認証用メールアドレス」のいずれか追加したい方を入力してください。(登録済み情報の修正も可能です。)「pokepay パスワード設定」は使用しません
※「携帯電話番号」、「認証用メールアドレス」のいずれか追加したい方を入力してください。(登録済み情報の修正も可能です。)「pokepay パスワード設定」は使用しません
⑮設定完了後は「完了」または「決済」ボタンを選択します。これで大学生協アプリのサインインと大学生協電子マネー登録は完了です。
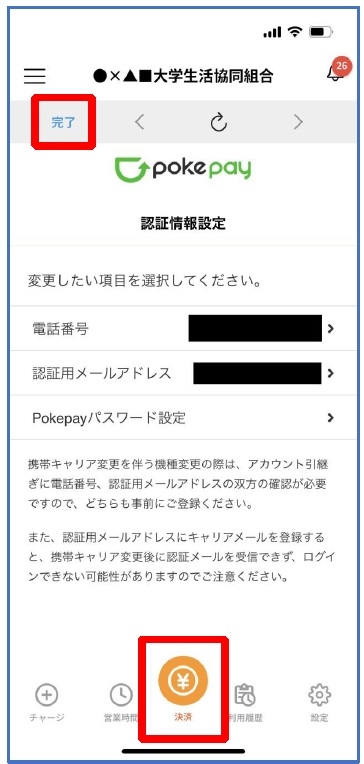 ※ボタンを選択すると電子マネー機能が表示されます。
※ボタンを選択すると電子マネー機能が表示されます。
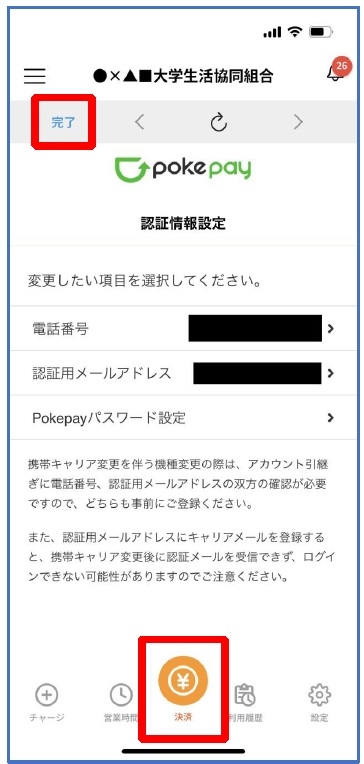 ※ボタンを選択すると電子マネー機能が表示されます。
※ボタンを選択すると電子マネー機能が表示されます。
(2)お子様へのチャージ方法、履歴の見方
1.お子様のマネーのチャージ方法
①保護者の大学生協アプリを起動して、「+チャージ」を選択します
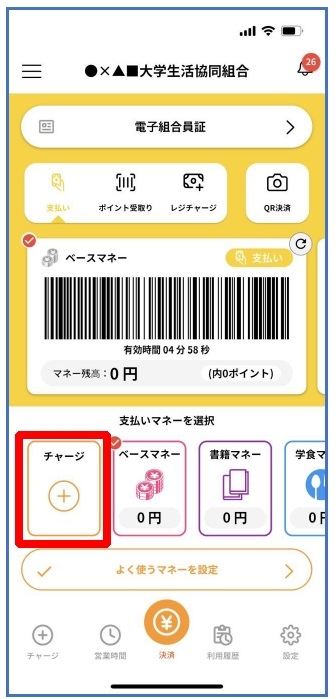
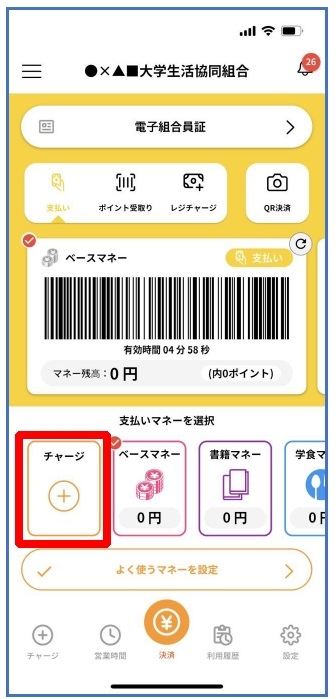
②「扶養者(保護者)チャージ」を選択します
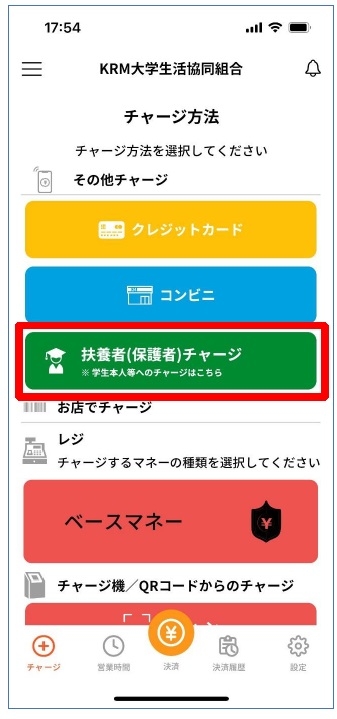
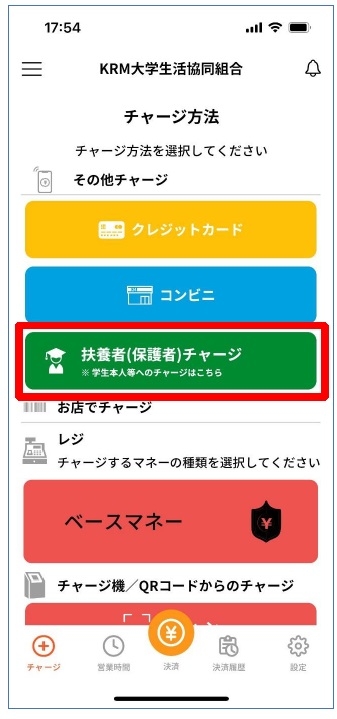
③MYページの画面に移りますので、「ログイン」を選択します。 ※アプリでのご利用の場合、この画面入力(ログイン入力)は不要です。
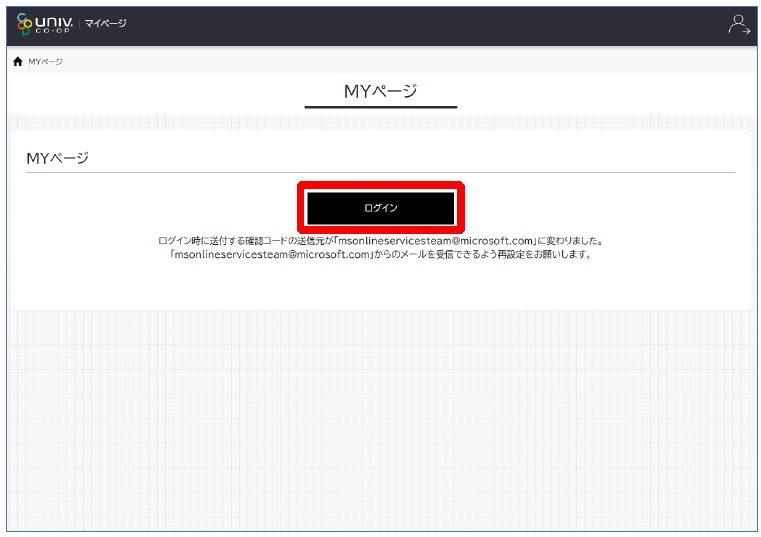 ※「ログイン」を連続して選択すると「ログインエラー」になります。
※「ログイン」を連続して選択すると「ログインエラー」になります。
(PCでの場合は、初回登録時入力必要、登録後はご利用のブラウザ設定によります)
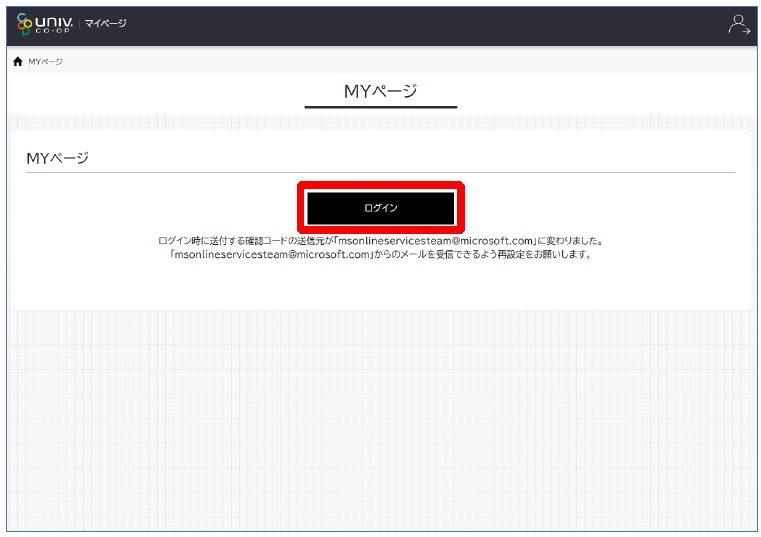 ※「ログイン」を連続して選択すると「ログインエラー」になります。
※「ログイン」を連続して選択すると「ログインエラー」になります。(PCでの場合は、初回登録時入力必要、登録後はご利用のブラウザ設定によります)
④ご登録いただいたメールアドレスとパスワードでサインインします
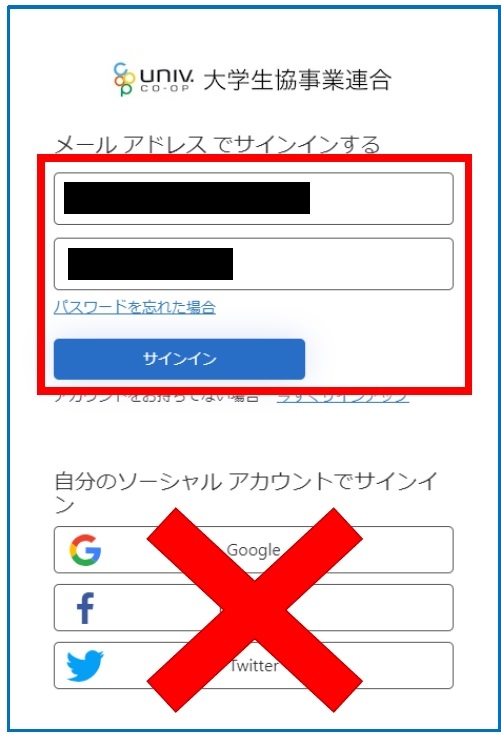 ※ソーシャルアカウントでサインインを行わないでください。
※ソーシャルアカウントでサインインを行わないでください。
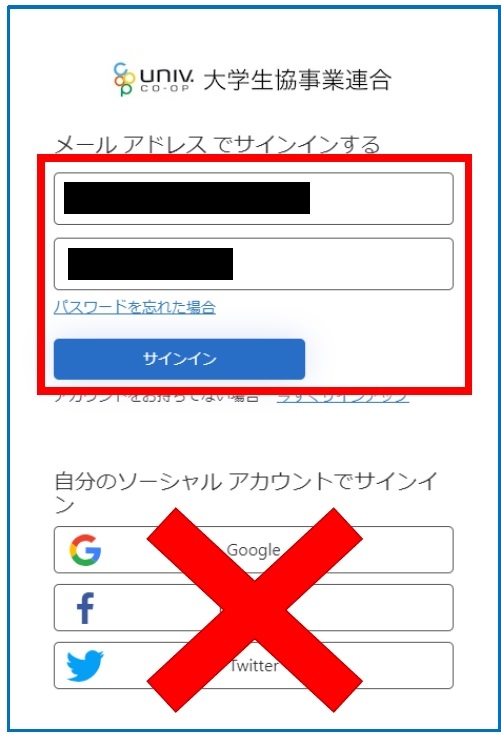 ※ソーシャルアカウントでサインインを行わないでください。
※ソーシャルアカウントでサインインを行わないでください。
⑤「確認コードを送信」を選択します
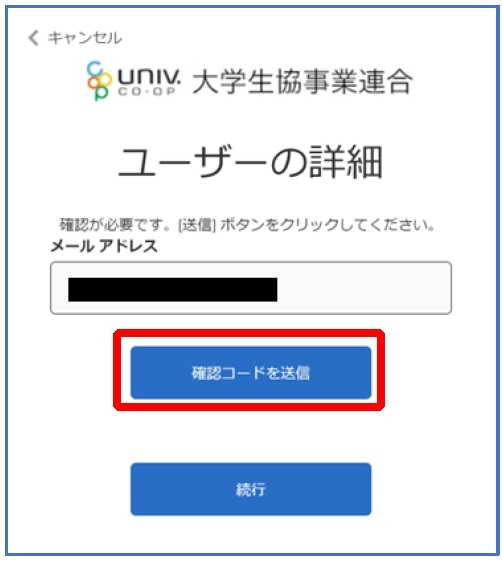
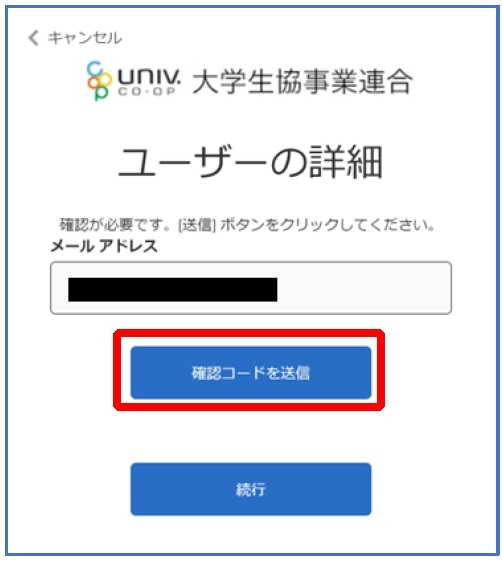
⑥送信されたパスコードを「確認コード」欄に入力します
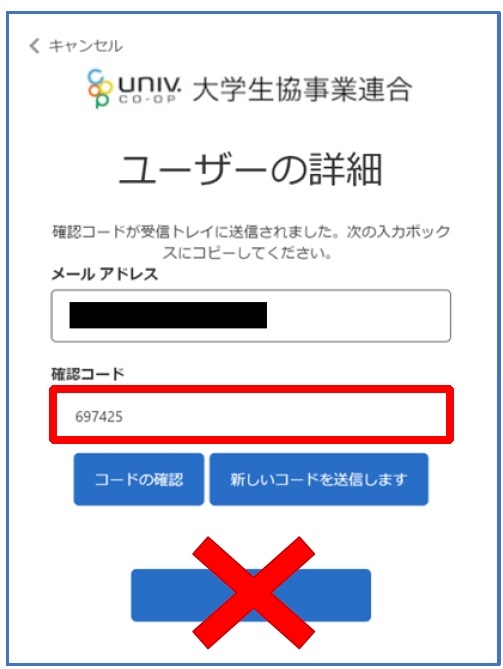
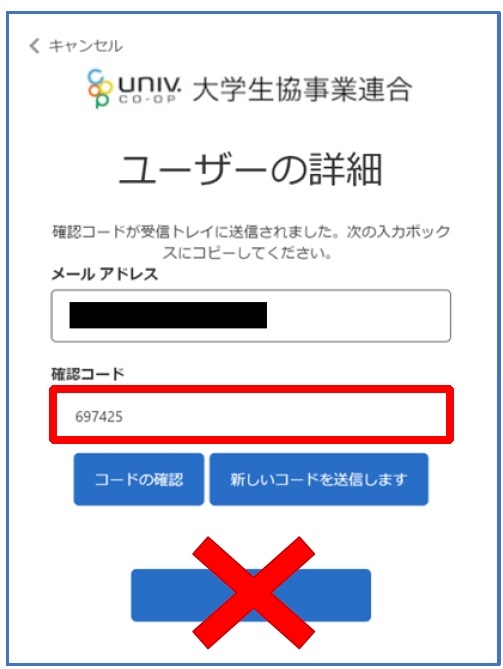
⑦「コードの確認」を選択します
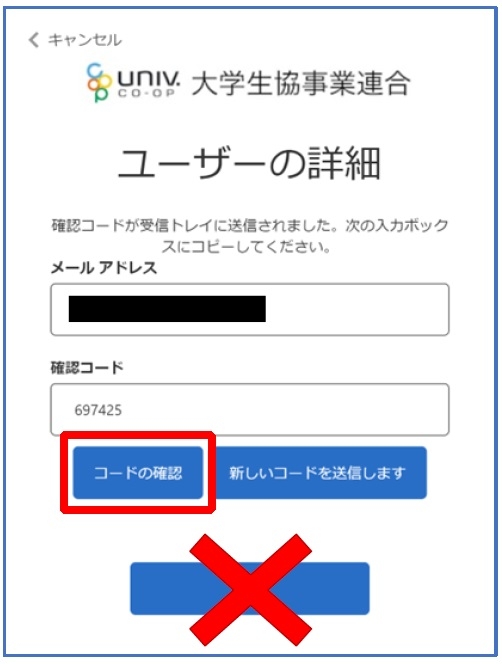
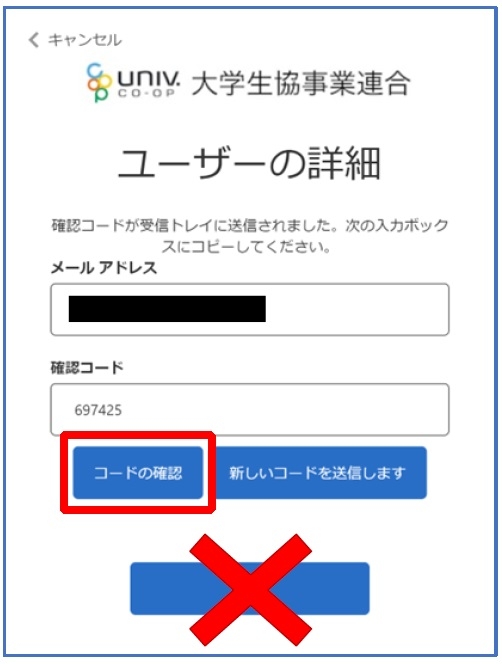
⑧「電子メール アドレスが確認されました。今すぐ続行できます。」と表示された事を確認して「続行」を選択します
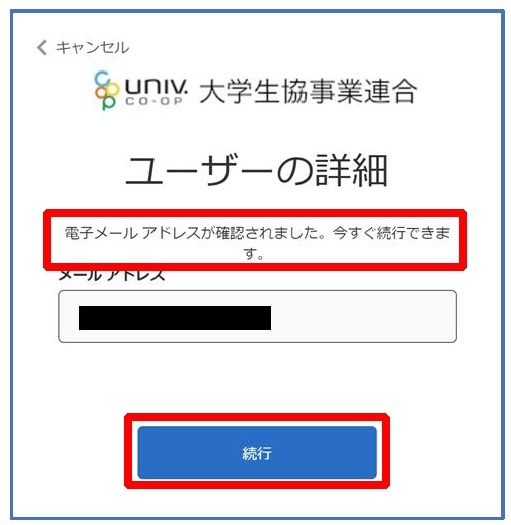
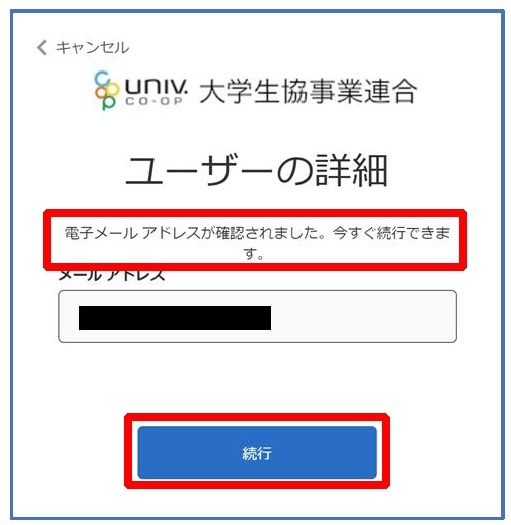
⑨大学生協電子マネーのHOME画面が表示されます。
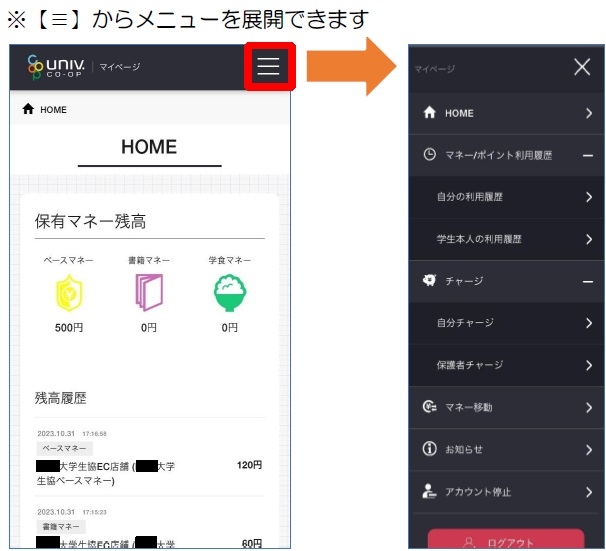 【画面案内】
【画面案内】
●「HOME」⇒マネーの残高の表示
●「マネー/ポイント利用履歴」
・自分の利用履歴:自身の大学生協電子マネーの利用履歴の確認
・学生本人の利用履歴:お子様の大学生協電子マネーの利用履歴の確認
●「チャージ」
・自分チャージ:自身の大学生協電子マネーにチャージ
・保護者チャージ:univcoop マイポータルでファミリー申請を行った学生へのチャージ
※同じ大学生協である必要があります
※自分のマネーにチャージされた残高も学生のマネーにチャージできます
●「マネー移動」⇒ベースマネーから
他のマネー(学食マネー・教科書教材マネー)へマネー残高の移動
●「アカウント停止」⇒アカウントを一時停止操作
※再開は店舗へ連絡が必要です
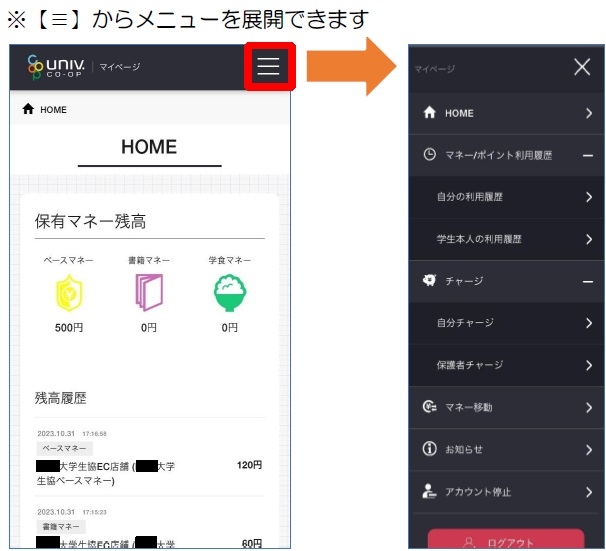 【画面案内】
【画面案内】●「HOME」⇒マネーの残高の表示
●「マネー/ポイント利用履歴」
・自分の利用履歴:自身の大学生協電子マネーの利用履歴の確認
・学生本人の利用履歴:お子様の大学生協電子マネーの利用履歴の確認
●「チャージ」
・自分チャージ:自身の大学生協電子マネーにチャージ
・保護者チャージ:univcoop マイポータルでファミリー申請を行った学生へのチャージ
※同じ大学生協である必要があります
※自分のマネーにチャージされた残高も学生のマネーにチャージできます
●「マネー移動」⇒ベースマネーから
他のマネー(学食マネー・教科書教材マネー)へマネー残高の移動
●「アカウント停止」⇒アカウントを一時停止操作
※再開は店舗へ連絡が必要です
⑩「チャージ」を選択して展開したサブメニューで「保護者チャージ」を選択します
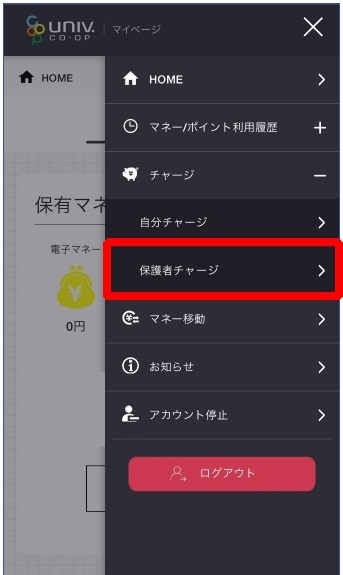
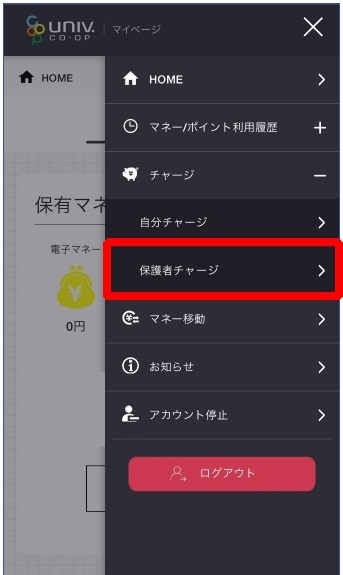
⑪チャージ対象者を選択し、「クレジットカード・コンビニを利用」を選択します
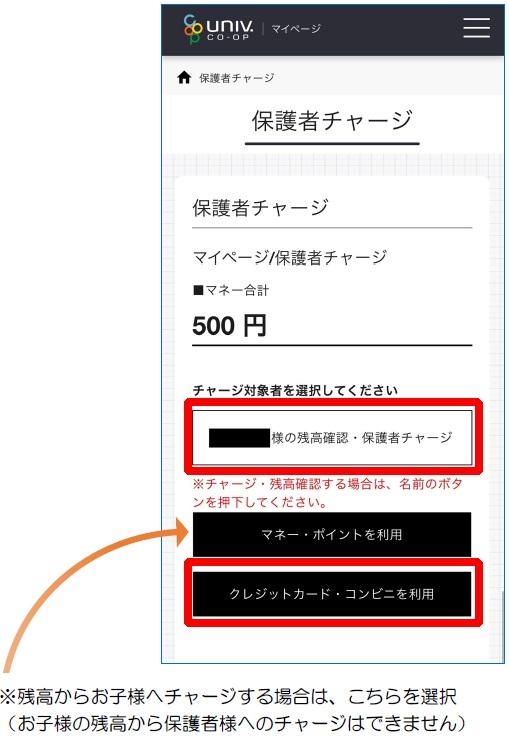
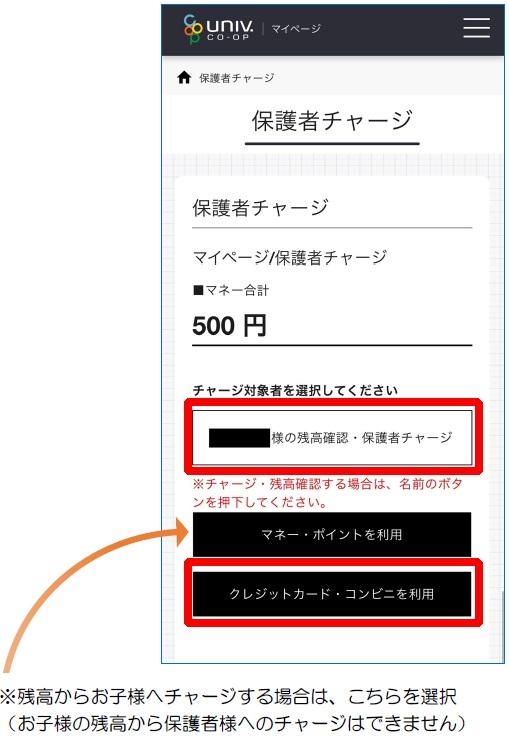
⑫数値を選択してチャージ金額を設定する
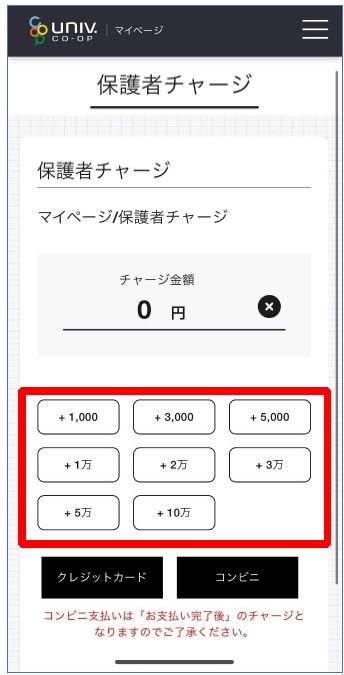
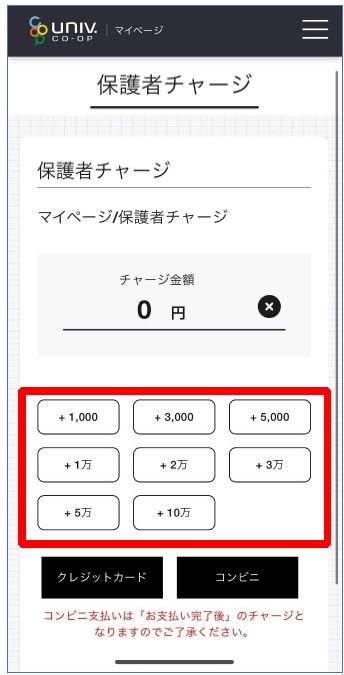
⑬金額設定後「クレジットカード」または「コンビニ」を選択します
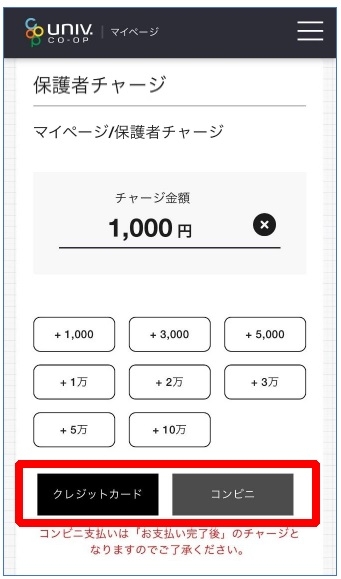 【クレジットカード決済の場合】⇒⑭へすすむ、
【コンビニ決済の場合】⇒⑮へすすむ
【クレジットカード決済の場合】⇒⑭へすすむ、
【コンビニ決済の場合】⇒⑮へすすむ
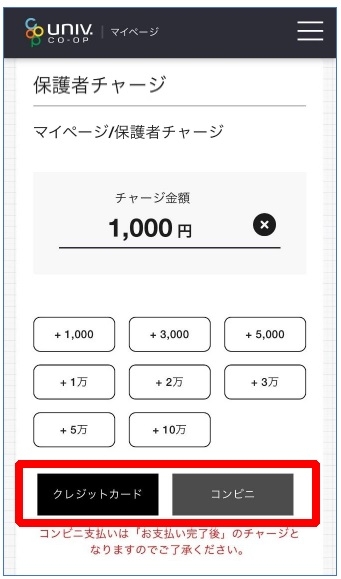 【クレジットカード決済の場合】⇒⑭へすすむ、
【コンビニ決済の場合】⇒⑮へすすむ
【クレジットカード決済の場合】⇒⑭へすすむ、
【コンビニ決済の場合】⇒⑮へすすむ
⑭【クレジットカード決済の場合】
(1)チャージするマネーを選択し、クレジットカード情報を入力します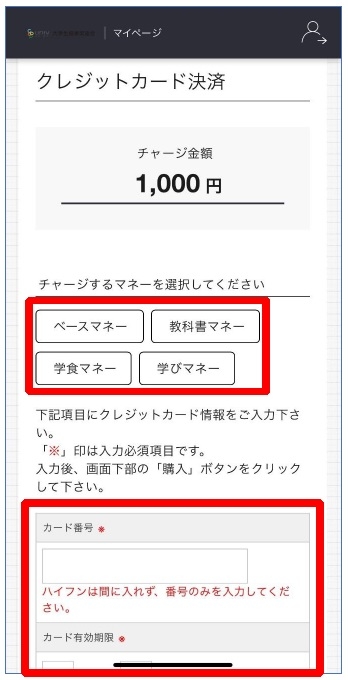
(1)チャージするマネーを選択し、クレジットカード情報を入力します
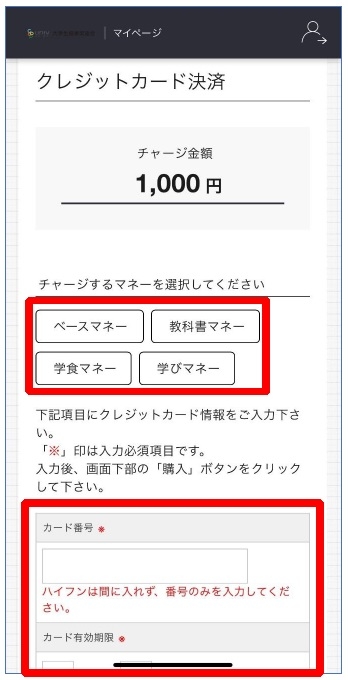
【クレジットカード決済の場合】
(2)クレジットカード情報を入力後「購入」を選択します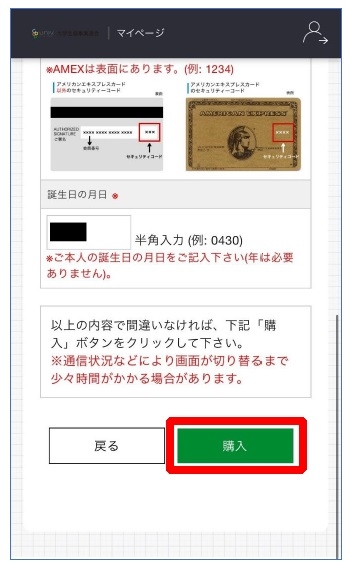
(2)クレジットカード情報を入力後「購入」を選択します
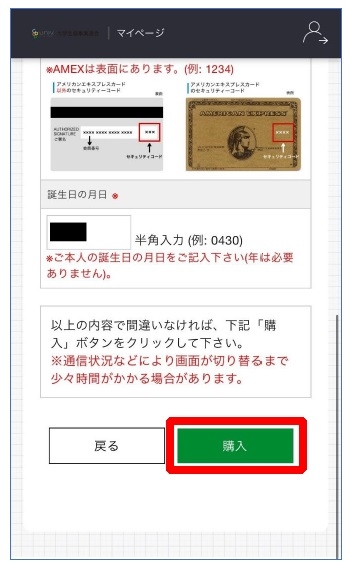
【クレジットカード決済の場合】
(3)チャージ完了の画面へ遷移します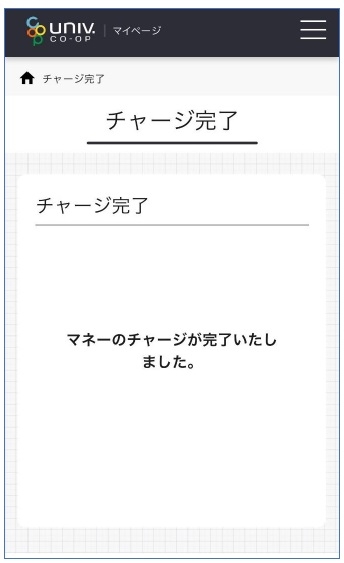 ※HOME画面で残高確認ができます。
※HOME画面で残高確認ができます。
(3)チャージ完了の画面へ遷移します
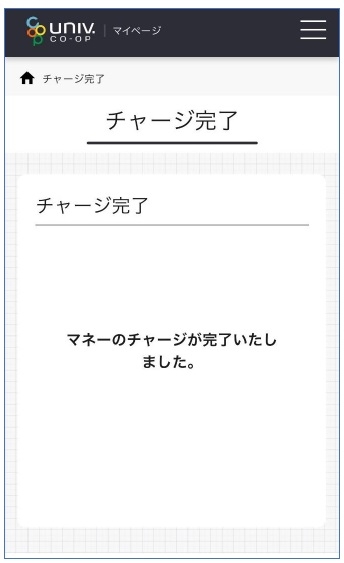 ※HOME画面で残高確認ができます。
※HOME画面で残高確認ができます。
⑮【コンビニ決済の場合】
(1)チャージするマネーを選択し、お名前等必要事項を入力します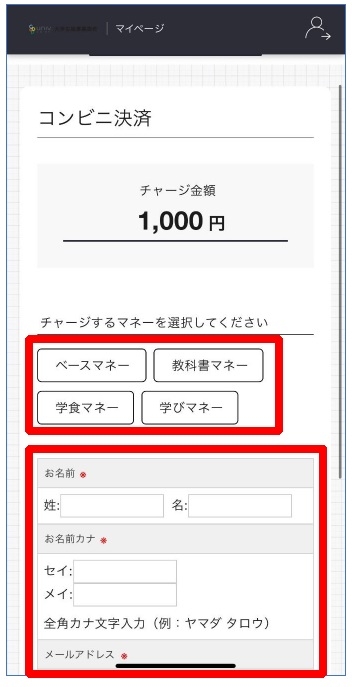
(1)チャージするマネーを選択し、お名前等必要事項を入力します
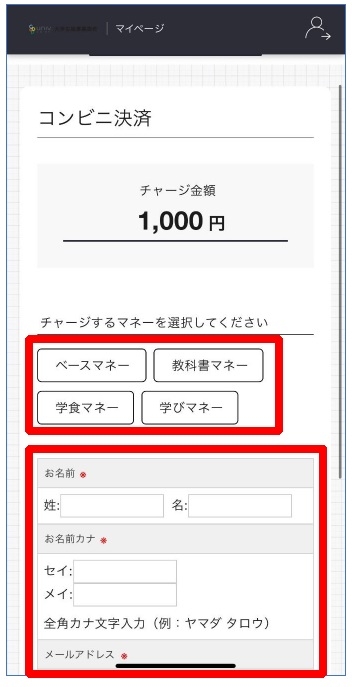
【コンビニ決済の場合】
(3)支払いするコンビニを選択し、各コンビニでの手続き方法を確認します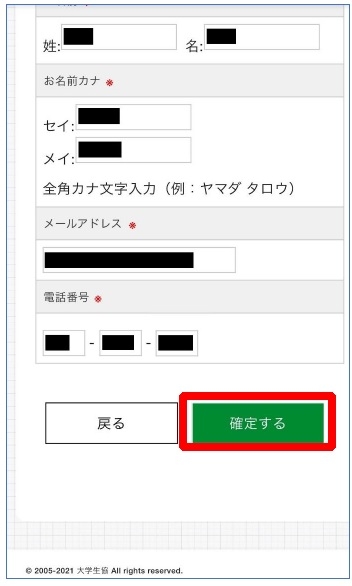
(3)支払いするコンビニを選択し、各コンビニでの手続き方法を確認します
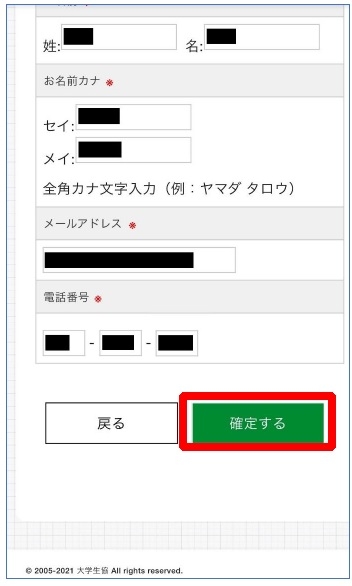
【コンビニ決済の場合】
(3)チャージ完了の画面へ遷移します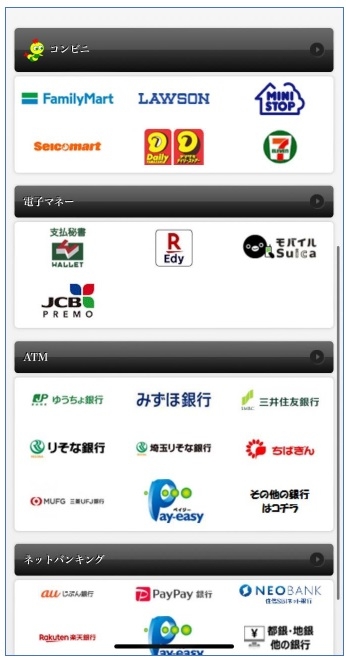
(3)チャージ完了の画面へ遷移します
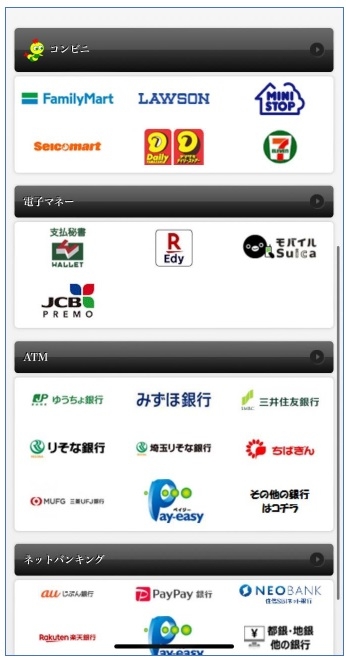
【コンビニ決済の場合】
(4) ⑮で入力したメールアドレスにて以下のメールを受信後、コンビニで支払いを行うと手続き完了です。
『件名:【大学生協事業連合】コンビニチャージのお知らせ』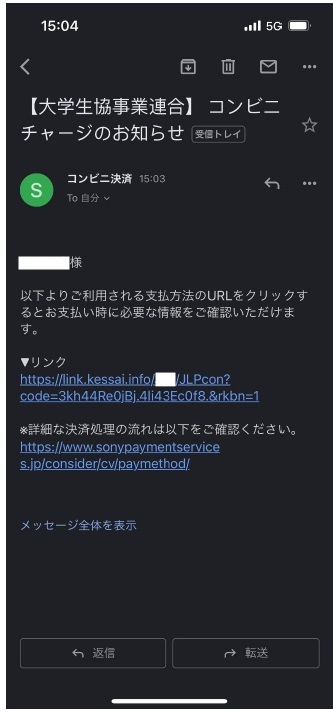 ※お支払い時に必要な確認番号等の情報はメールに記載されたリンク先で確認が出来ます。
※お支払い時に必要な確認番号等の情報はメールに記載されたリンク先で確認が出来ます。
(4) ⑮で入力したメールアドレスにて以下のメールを受信後、コンビニで支払いを行うと手続き完了です。
『件名:【大学生協事業連合】コンビニチャージのお知らせ』
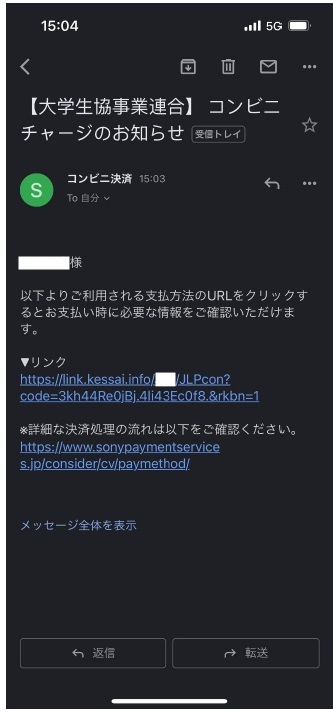 ※お支払い時に必要な確認番号等の情報はメールに記載されたリンク先で確認が出来ます。
※お支払い時に必要な確認番号等の情報はメールに記載されたリンク先で確認が出来ます。
2.お子様のマネー利用履歴の確認方法
①「マネー/ポイント利用履歴」を選択して展開したサブメニューで「学生本人の利用履歴」を選択します
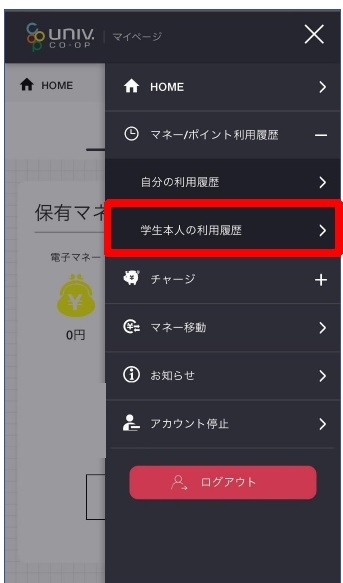 ※マネーやポイントの利用状況のみ確認できます。購入内容等の詳細な履歴は表示されません。
※マネーやポイントの利用状況のみ確認できます。購入内容等の詳細な履歴は表示されません。
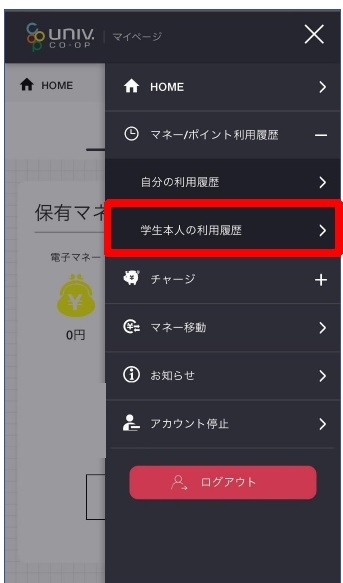 ※マネーやポイントの利用状況のみ確認できます。購入内容等の詳細な履歴は表示されません。
※マネーやポイントの利用状況のみ確認できます。購入内容等の詳細な履歴は表示されません。
②表示対象者を選択します
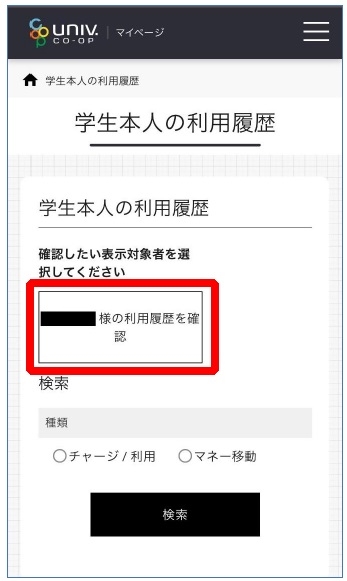
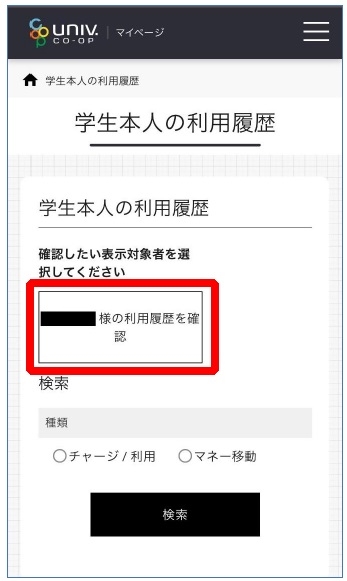
③検索条件を指定し、「検索」を選択します
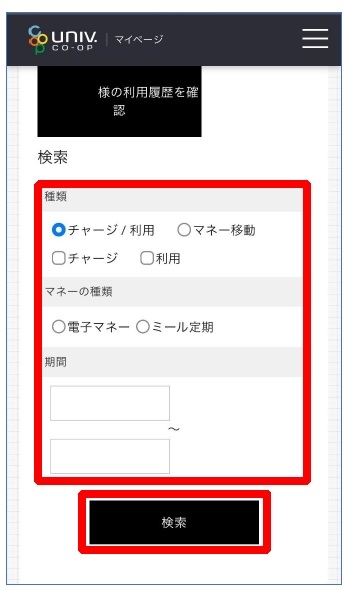
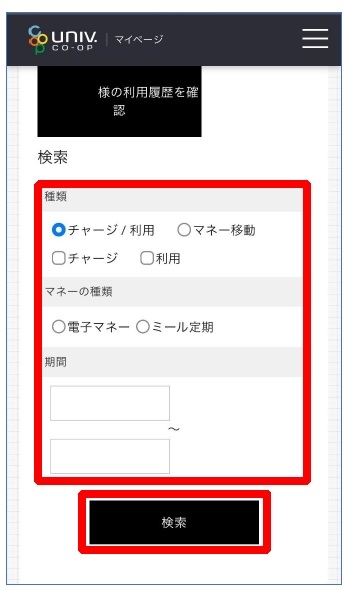
③検索結果一覧に利用履歴が表示されます
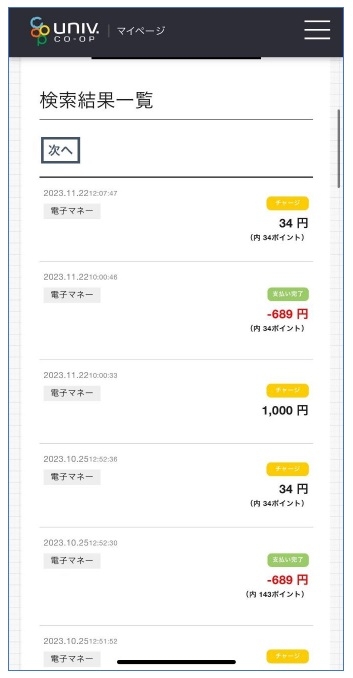
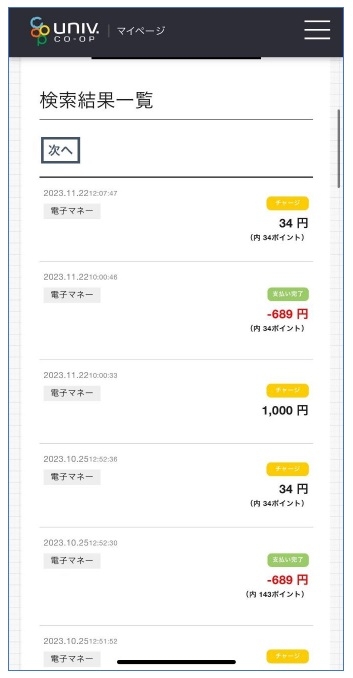
3.食堂利用履歴を確認する
①アプリTOPの「利用履歴」をタップします
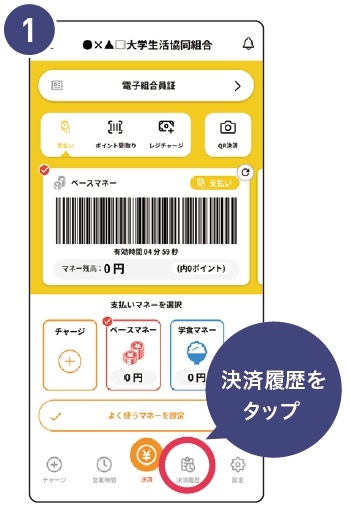
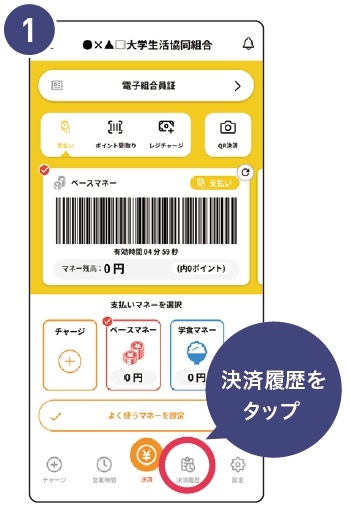
②確認したい学生本人の履歴をタップします
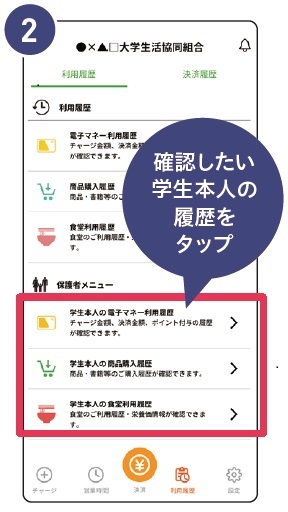
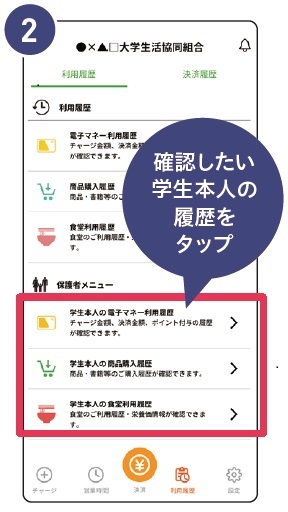
③表示対象者より見たい学生様を選択後、右上の【≡】でメニューを開きます
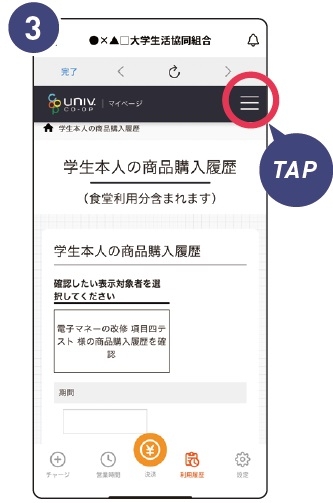
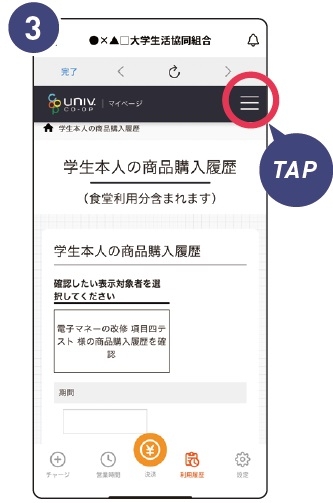
④利用履歴メニュー内の
● 商品購入履歴一覧⇒学生本人の商品購入履歴
● 食堂利用履歴⇒学生本人の食堂利用履歴から確認できます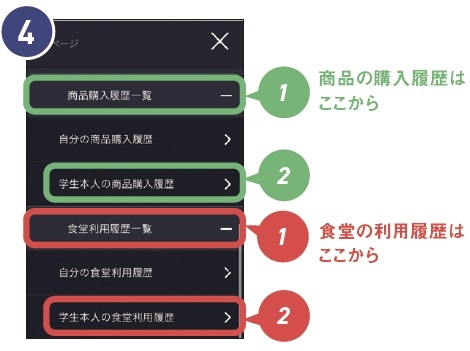
● 商品購入履歴一覧⇒学生本人の商品購入履歴
● 食堂利用履歴⇒学生本人の食堂利用履歴から確認できます
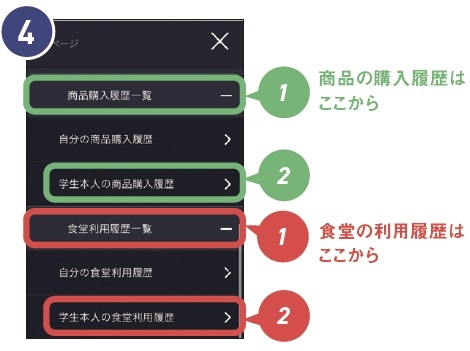
⑤これらが閲覧できます!
①商品購入履歴
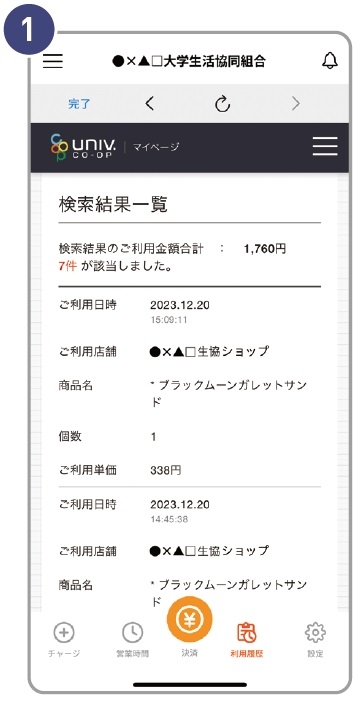
②食堂利用履歴
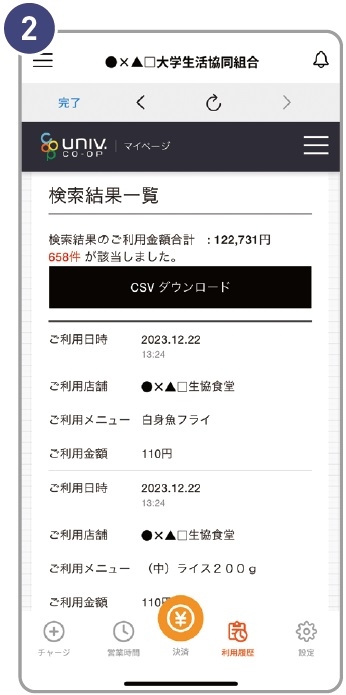
④利用頻度
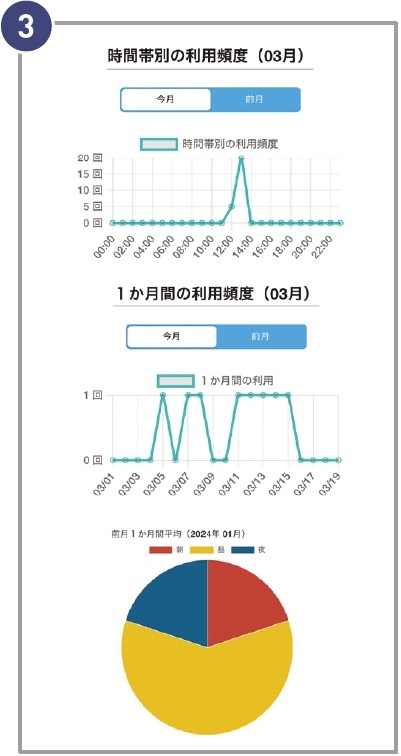
④栄養グラフ
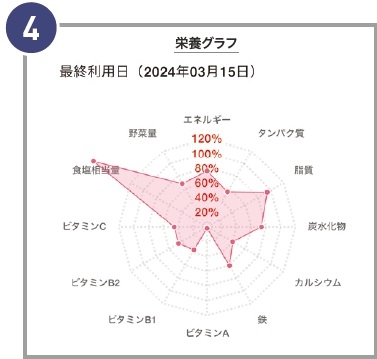
①商品購入履歴
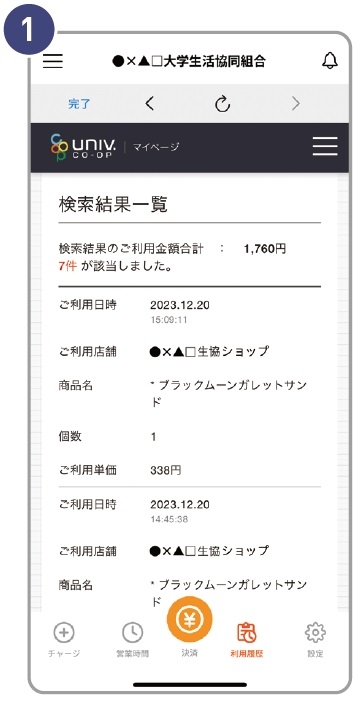
②食堂利用履歴
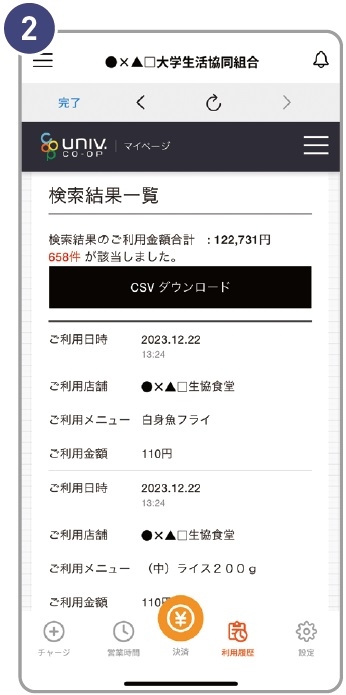
④利用頻度
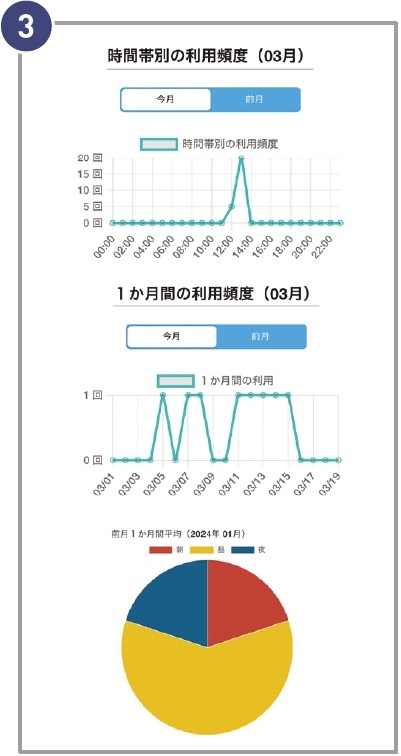
④栄養グラフ
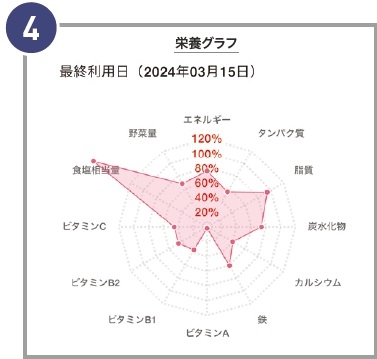
(3)自分チャージから保護者チャージへ【スマホ版】(保護者の皆さまが誤って自分チャージをしてしまった場合)
1.自分チャージから保護者チャージへ【スマホ版】
保護者の皆さまが誤って自分チャージをしてしまった場合、そのチャージを使って保護者チャージへ変更する方法です。
①右上の三本線をタップします。
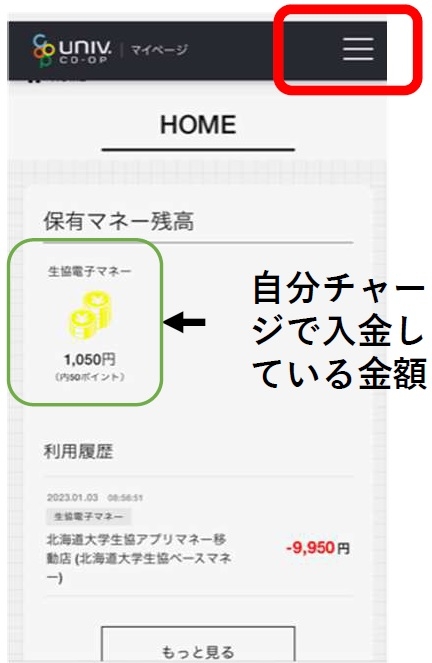
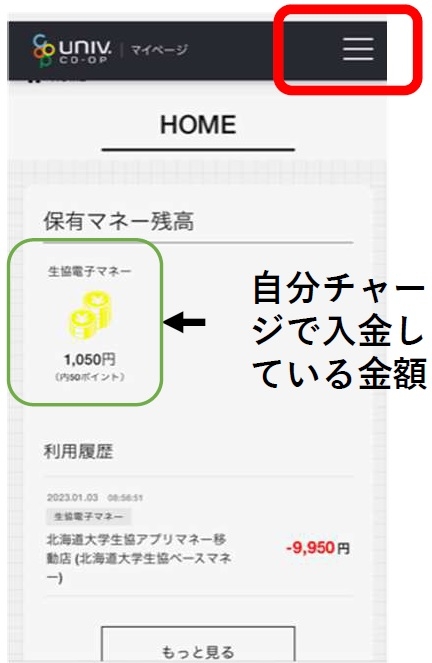
②保護者チャージを選択します。
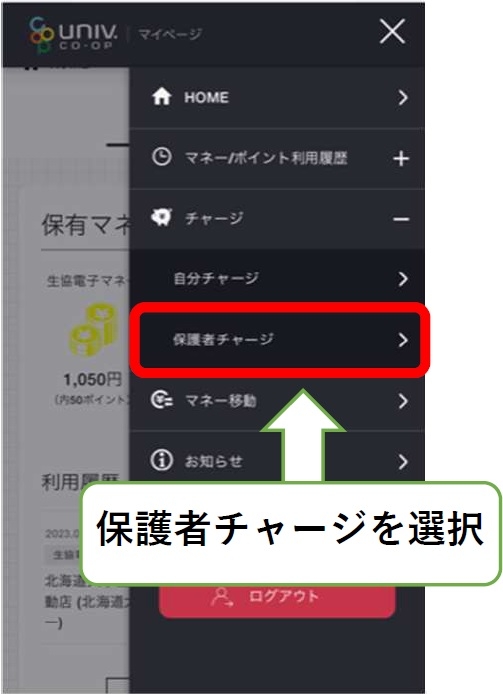
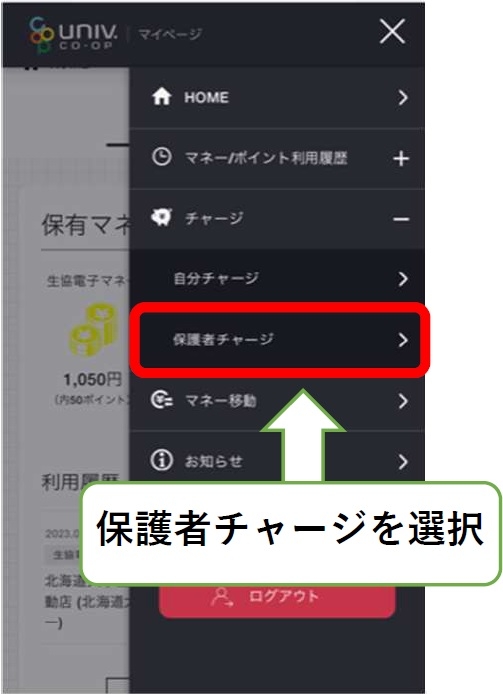
③チャージ対象者(お子様)を選択後、「マネー・ポイントを利用」を選択します。
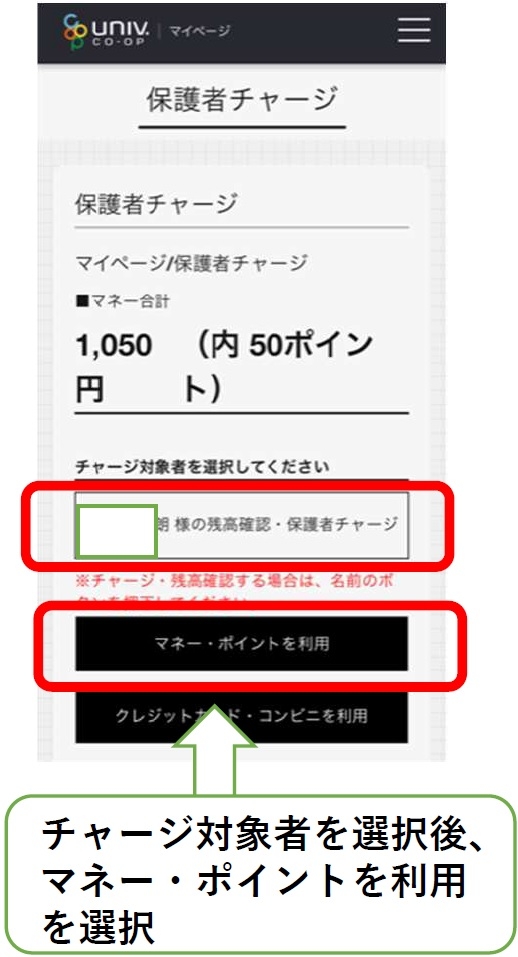
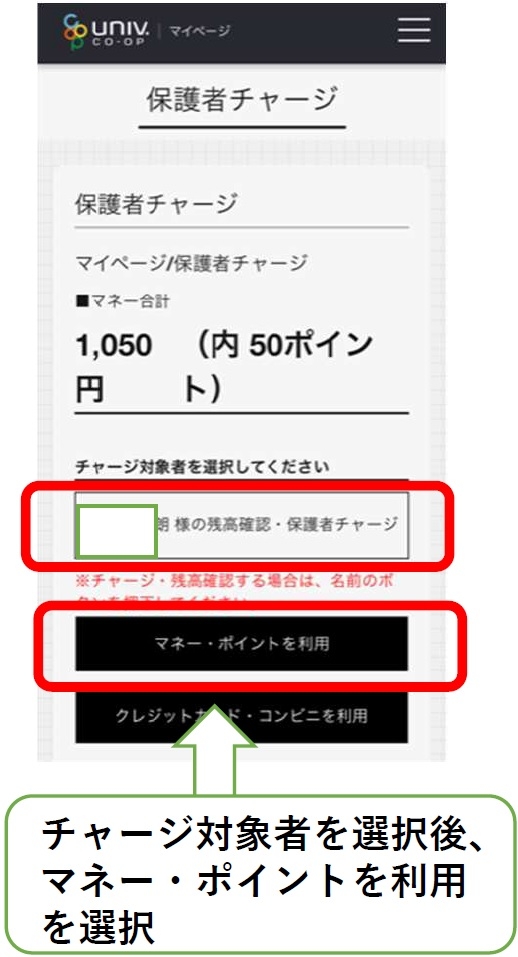
④電子マネーをタップします。
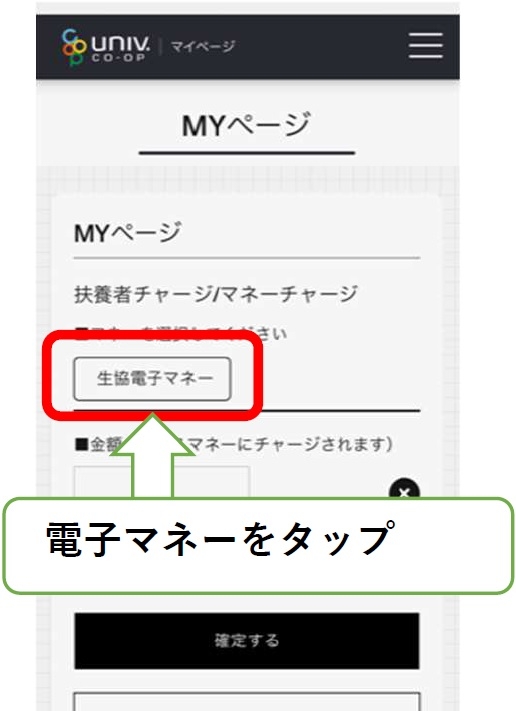
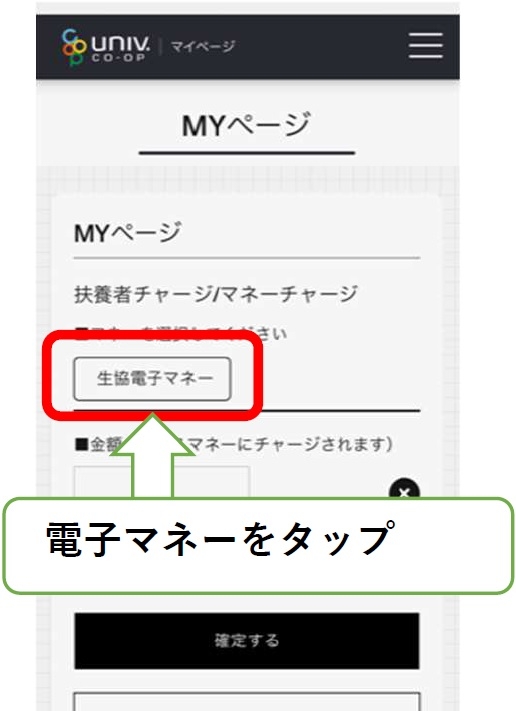
⑤チャージする金額を入力後、「確定する」をタップします。
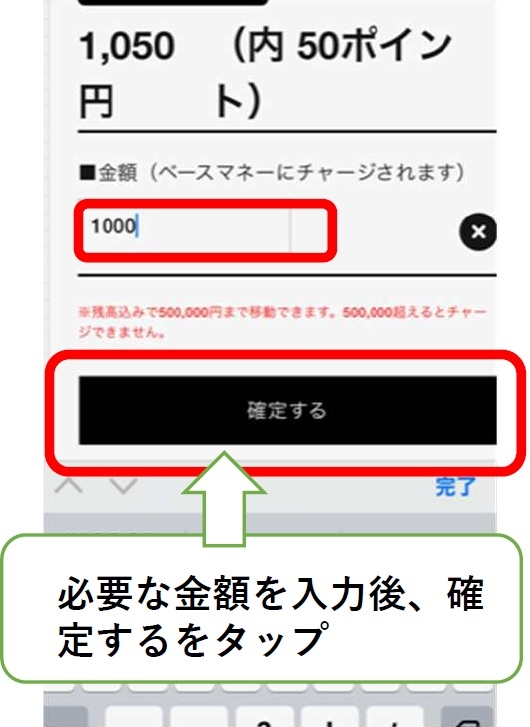
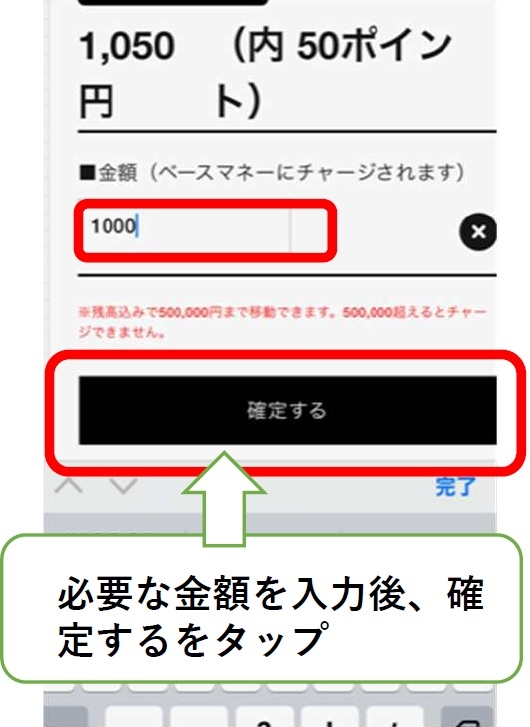
⑥「マネーチャージします」の画面で「はい」をタップし、更に「扶養者チャージ正常にチャージを行いました」の画面でも「はい」をタップします。自分チャージから保護者チャージへの変更はこれで完了です。