TOPICS
大学生協アプリ(公式)情報
ご利用上のご注意
※ご注意 偽アプリのダウンロードに誘導するサイトが存在していますのでご注意ください。正規の大学生協アプリはApp Store,Google Play以外からは提供しておりません。
- このアプリは、大学生協(対象大学生協限定)にご加入いただいた方のみご利用可能です。
- アプリのインストール後、「サインアップ」をタップして組合員認証をしてください。
- 「サインアップ」の際は、大学生協加入時に登録したメールアドレスにて組合員認証をしてください。
- 大学生協に加入しているか、ご不明な場合は、大学生協窓口までお申し出ください。
【動画】大学生協アプリ(公式)の主な機能説明(使い方)
アプリの主な機能を(使い方)を動画でご覧ください。【保護者の方へ】生協電子マネーのチャージ方法のご案内
Q&A
エラー専用のサイトです。エラーがでたらこちらをご覧ください。| メッセージ(※エラーコード) | 対応方法 |
| 入力された内容での登録がありません。入力内容に間違いがない場合には、生協店舗にお問い合わせください。(エラーコード:9130) | 生年月日、メールアドレス、現住所・実家住所などの項目が正しく登録されているかご確認をお願いいたします。お間違いない場合は大学生協窓口にお問い合わせください。 |
| エラーが発生しました。しばらく時間をおいてから再度お試しください(エラーコード:9140、9230) | 検索条件に合った情報を表示、あるいはメールアドレスを更新する際に、システムの高負荷などによるエラーですので、再度お試しいただくようお願いいたします。 |
| すでにunivcoopマイポータルに登録済みです。登録メールアドレスの変更をご希望される場合は、生協店舗にお問い合わせください。(エラーコード:9150) | アプリを使える状態になっているので特に問題はありません。サインイン用のメールアドレスの変更を希望される場合は大学生協窓口にお問い合わせください。 |
| 登録内容に問題があるため表示できません。生協店舗にお問い合わせください。(エラーコード:9160) | 検索条件に該当するデータが複数件ある場合に表示されます。複数の大学に加入されている場合は大学生協窓口にお問い合わせください。 |
| システムエラーが発生しました。生協店舗にお問い合わせください。(エラーコード:9100、9200、9999) | 大学生協窓口にお問い合わせください。 |
スマホをお持ちでない方は
パソコンからの登録手続きが必要です。(従来の組合員証(ICカード)が引き続きご利用いただける大学生協もございますが、必ずご登録が必要です。)
- お手続きにはメールアドレスが必要です。こちらから、生協へメールアドレスをご登録してください。
メールアドレスのご登録・確認方法はこちら(登録済みの方・ご不明な方もこちら) - univcoopマイポータルへアクセスし、サインアップを行います。
univcoopマイポータルへのリンクはこちら
・ページの中ほどの「univマイポータルにユーザー登録」をクリック。
・アカウントをお持ちでない場合「今すぐサインアップ」をクリック。以降の手順はスマホ画面の手順(クリックすると表示されます)とほぼ同じです。 - 組合員マイページへアクセスし、ログインを行います。
組合員マイページへのリンクはこちら
続けて初回ログイン時にPokepayのユーザー登録を行います。こちらも、以降はスマホ画面の手順(クリックすると表示されます)とほぼ同じです。
生協アプリの利用方法
①生協アプリをインストールする
iPhoneの場合:iOS 10.0以降/Androidの場合:Android 9.0以降
※ご注意 偽アプリのダウンロードに誘導するサイトが存在していますのでご注意ください。正規の大学生協アプリはApp Store,Google Play以外からは提供しておりません。
スマホアプリの動作環境は下記のバージョン以降となります。iPhoneの場合:iOS 10.0以降/Androidの場合:Android 9.0以降
②「サインアップ」 をタップ
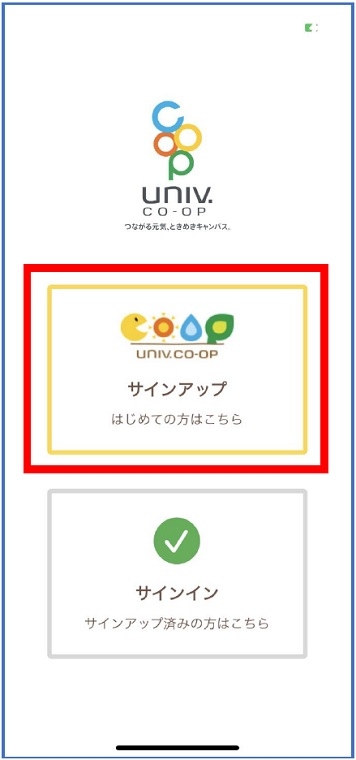
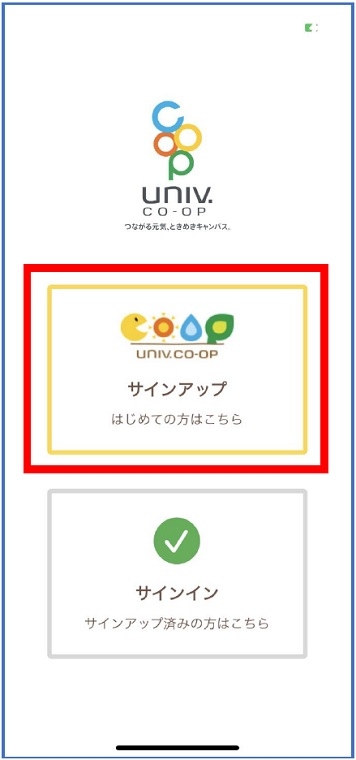
③組合員登録情報確認のため生年月日とメールアドレスを入力し「確認する」をタップ
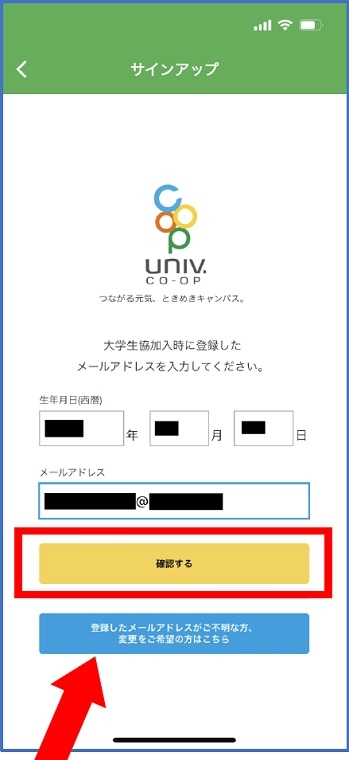 ※登録したメールアドレスがご不明な場合は、矢印のボタンをタップしてご確認ください。
※登録したメールアドレスがご不明な場合は、矢印のボタンをタップしてご確認ください。
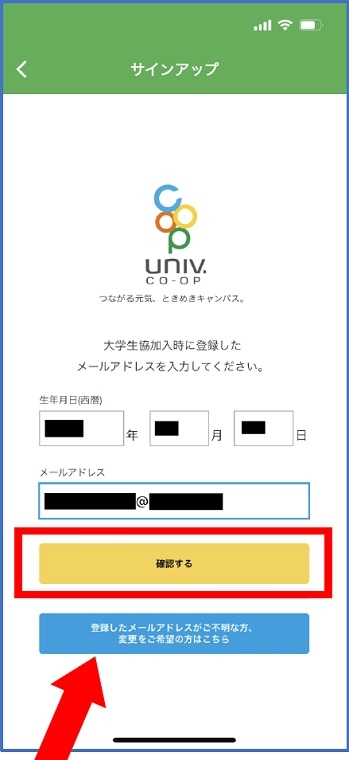 ※登録したメールアドレスがご不明な場合は、矢印のボタンをタップしてご確認ください。
※登録したメールアドレスがご不明な場合は、矢印のボタンをタップしてご確認ください。
④メールアドレスを入力し「確認コードを送信」をタップ
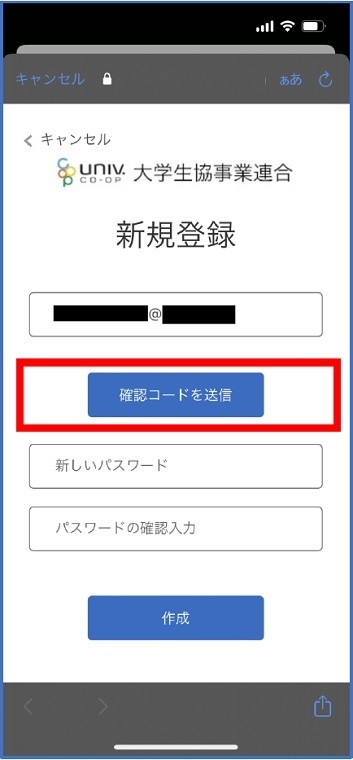 ※必ず、確認済みのメールアドレスを入力ください。
※必ず、確認済みのメールアドレスを入力ください。
※新しいパスワードの入力はこの画面では不要です。
※既にサインアップ(ユーザID登録)済みの場合、画面表示に従い進んでください。
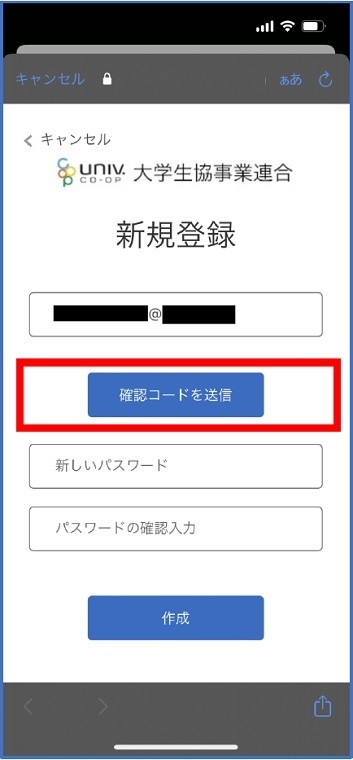 ※必ず、確認済みのメールアドレスを入力ください。
※必ず、確認済みのメールアドレスを入力ください。※新しいパスワードの入力はこの画面では不要です。
※既にサインアップ(ユーザID登録)済みの場合、画面表示に従い進んでください。
⑤メール送信された確認コードを入力し「コード確認」をタップ
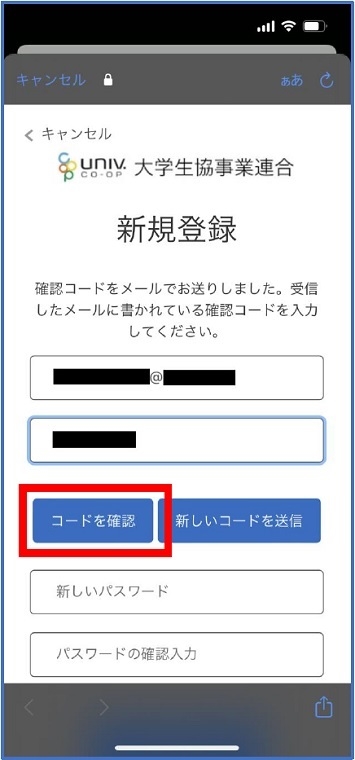 ※新しいパスワードの入力はこの画面では不要です。
※新しいパスワードの入力はこの画面では不要です。
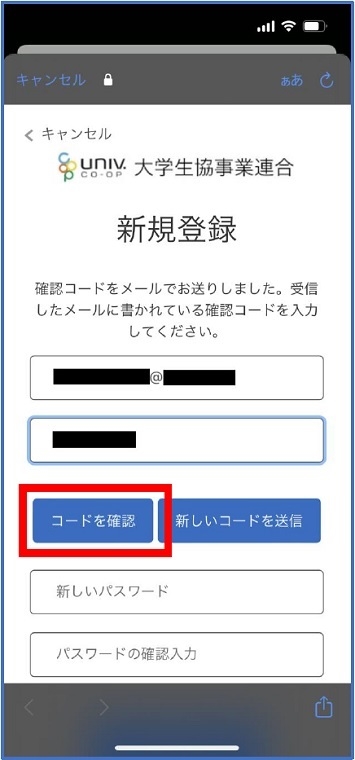 ※新しいパスワードの入力はこの画面では不要です。
※新しいパスワードの入力はこの画面では不要です。
⑥パスワードをご自身で決めて入力し「作成」をタップ
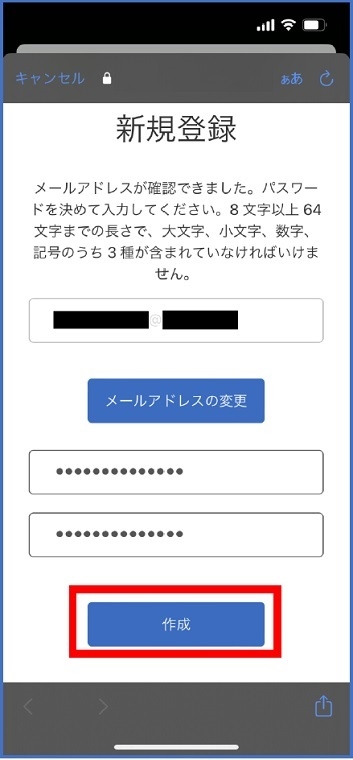 ※この画面で「メールアドレスの変更」はできません。
※この画面で「メールアドレスの変更」はできません。
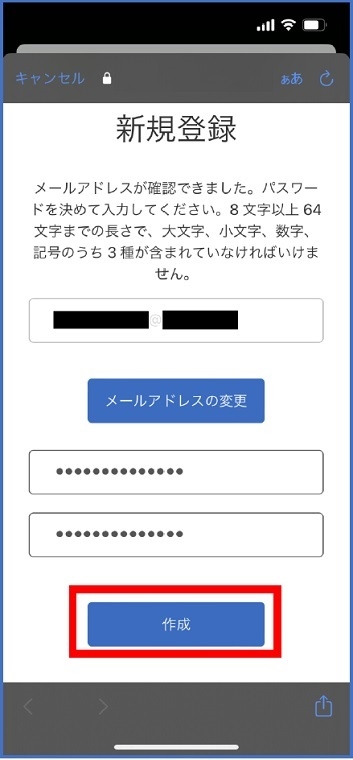 ※この画面で「メールアドレスの変更」はできません。
※この画面で「メールアドレスの変更」はできません。
⑦多要素認証のため電話番号を入力し「コードの送信」または「電話する」をタップ
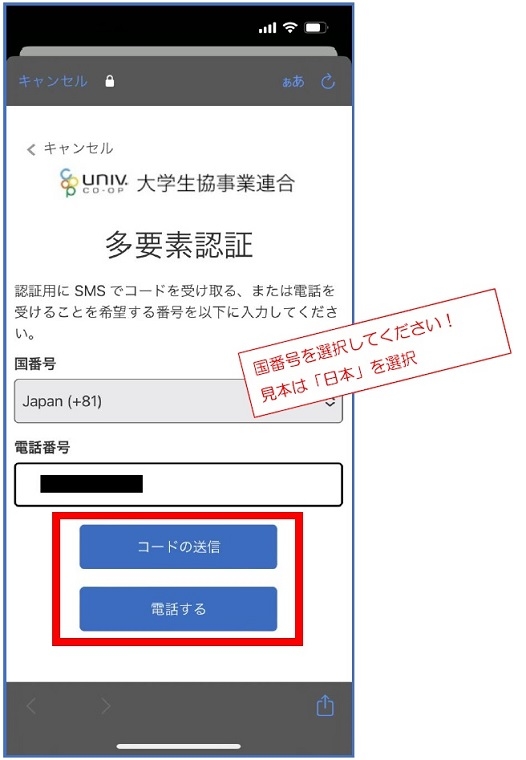 ※SMS受信ができない場合、「電話する」を選択ください。
※SMS受信ができない場合、「電話する」を選択ください。
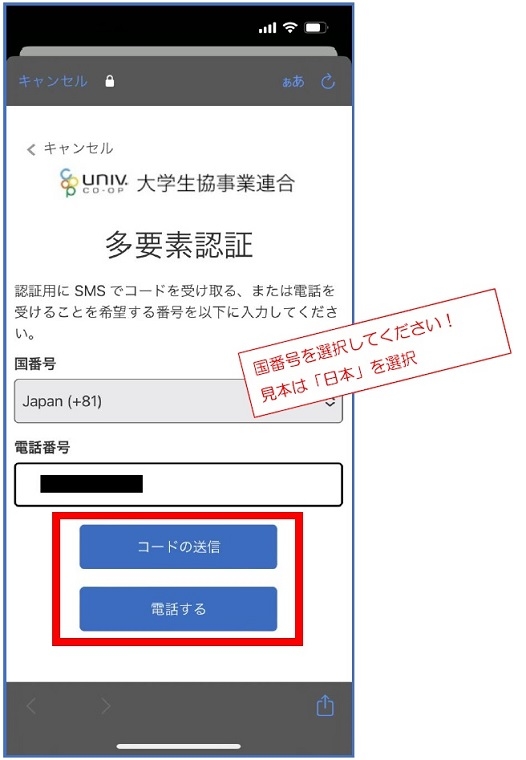 ※SMS受信ができない場合、「電話する」を選択ください。
※SMS受信ができない場合、「電話する」を選択ください。
⑧SMSに送信された確認コードを入力し「コードの確認」をタップ
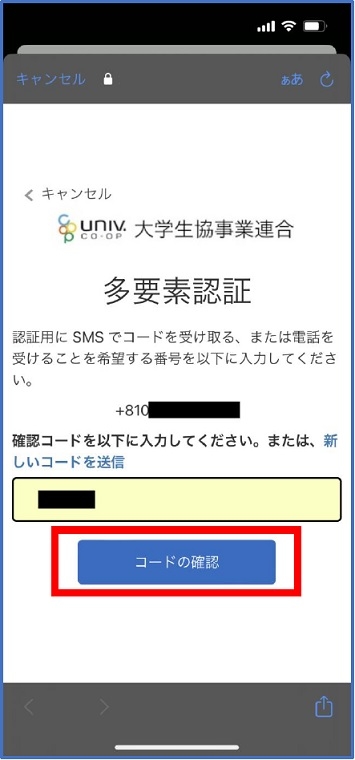 ※「電話」を選択した方は電話のメッセージに従ってください。
※「電話」を選択した方は電話のメッセージに従ってください。
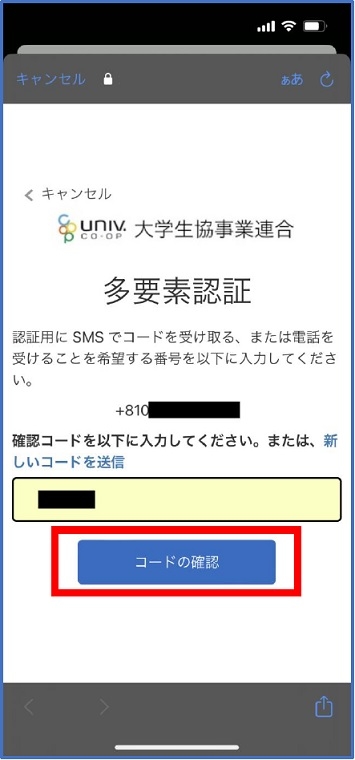 ※「電話」を選択した方は電話のメッセージに従ってください。
※「電話」を選択した方は電話のメッセージに従ってください。
⑨サインアップ完了後表示される以下のポップアップで「はい」をタップ
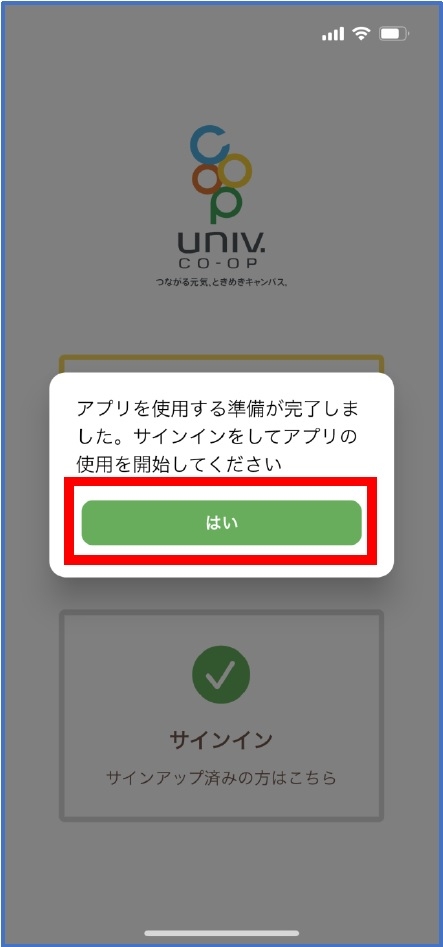
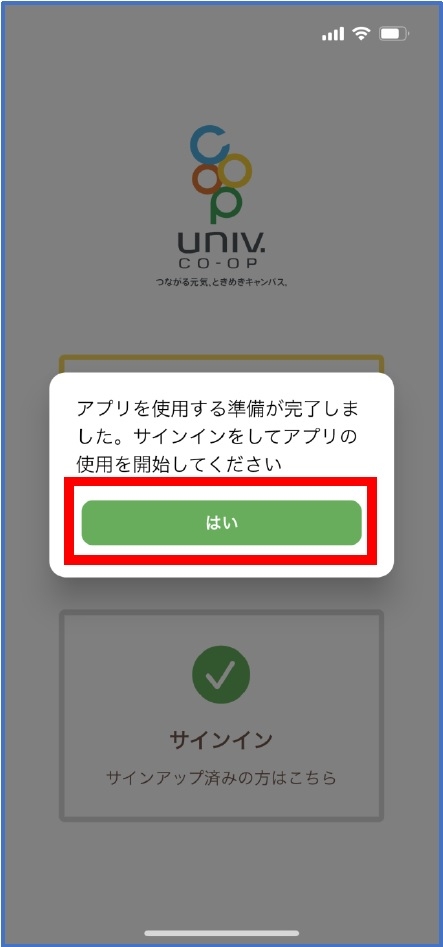
⑩メールアドレスとパスワードを入力し「サインイン」をタップ
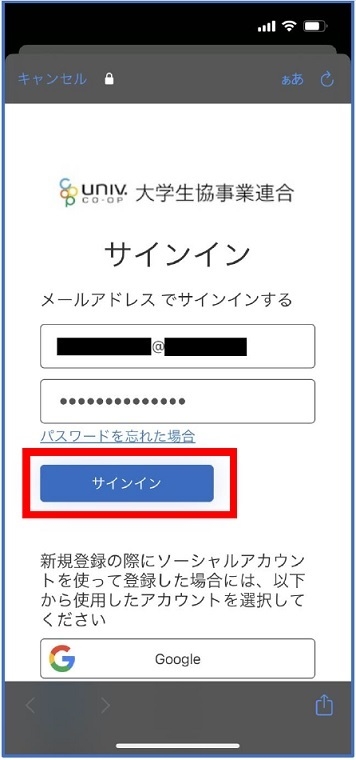 ※サインアップ時に登録した情報を入力ください。
※サインアップ時に登録した情報を入力ください。
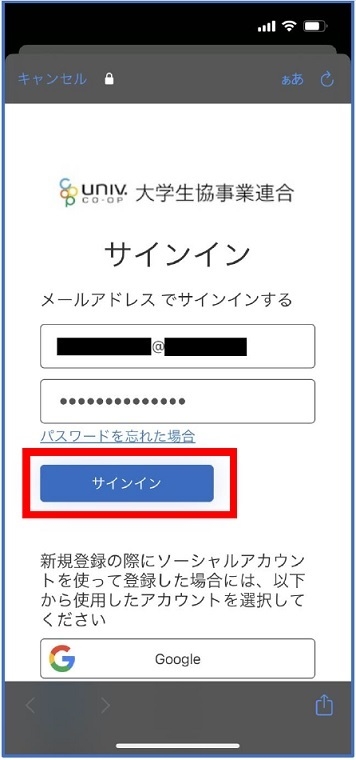 ※サインアップ時に登録した情報を入力ください。
※サインアップ時に登録した情報を入力ください。
⑪多要素認証のため「コードの送信」または「電話する」をタップ
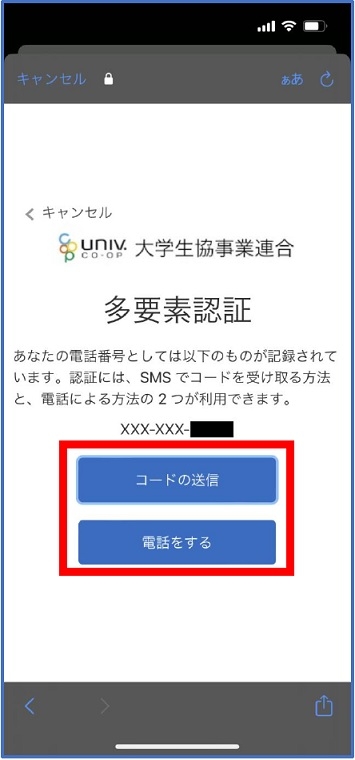 ※サインアップ時に登録した電話番号での認証です。
※サインアップ時に登録した電話番号での認証です。
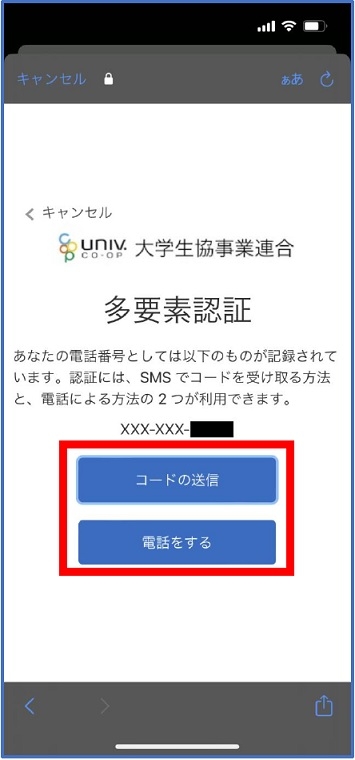 ※サインアップ時に登録した電話番号での認証です。
※サインアップ時に登録した電話番号での認証です。
⑫SMSに送信された確認コードを入力し「コードの確認」をタップ
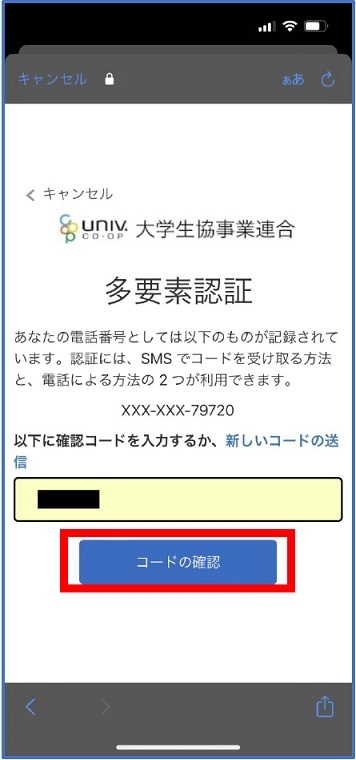 ※「電話」を選択した方は電話のメッセージに従ってください。
※「電話」を選択した方は電話のメッセージに従ってください。
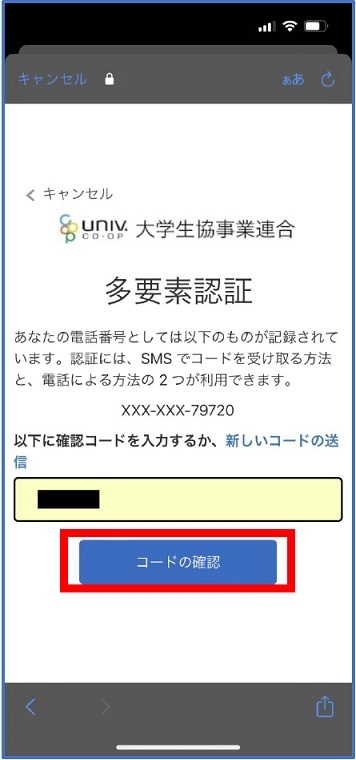 ※「電話」を選択した方は電話のメッセージに従ってください。
※「電話」を選択した方は電話のメッセージに従ってください。
⑬大学生協アプリ(公式)の登録完了後、表示される以下のポップアップから「はい」をタップ。
(続けて決済機能登録にすすむ場合)
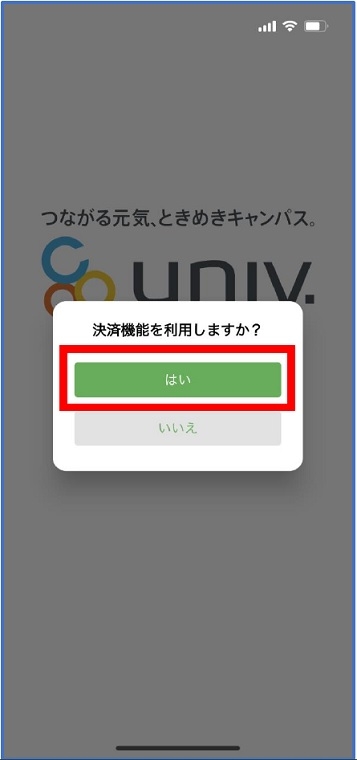 ※「いいえ」をタップすると、組合員証機能の画面が(㉔)が表示されます。
※「いいえ」をタップすると、組合員証機能の画面が(㉔)が表示されます。
※決済機能登録は組合員証機能画面からも可能です。
(続けて決済機能登録にすすむ場合)
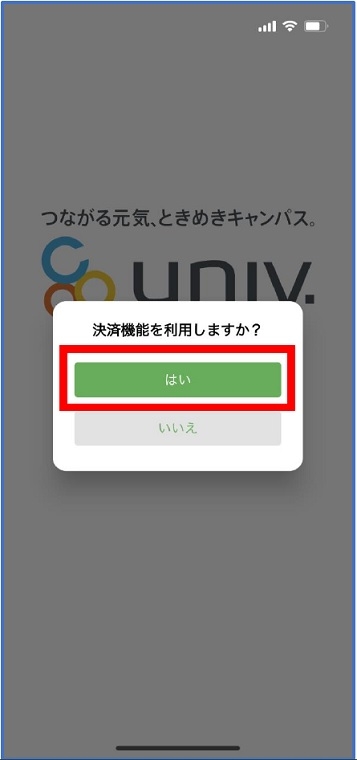 ※「いいえ」をタップすると、組合員証機能の画面が(㉔)が表示されます。
※「いいえ」をタップすると、組合員証機能の画面が(㉔)が表示されます。※決済機能登録は組合員証機能画面からも可能です。
⑭決済機能登録画面が表示され電話番号またはメールアドレスを入力し「確認コードを送信する」をタップ
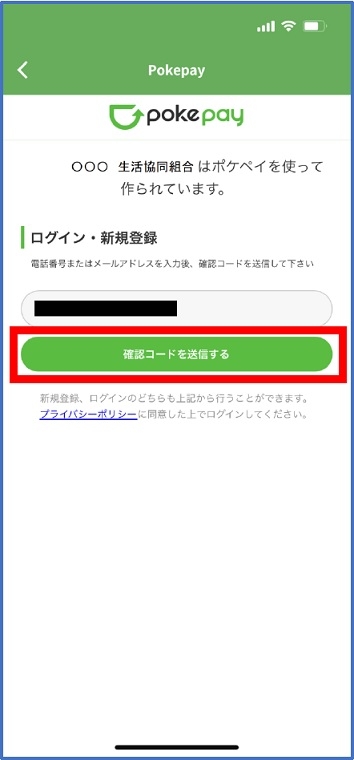 ※再サインインの際、ここで登録した情報の入力をもとめられます。
※再サインインの際、ここで登録した情報の入力をもとめられます。
※⑧で使用した携帯電話番号での登録をおすすめします。
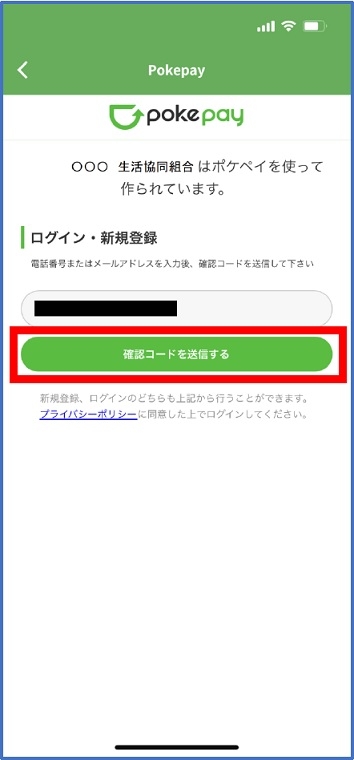 ※再サインインの際、ここで登録した情報の入力をもとめられます。
※再サインインの際、ここで登録した情報の入力をもとめられます。※⑧で使用した携帯電話番号での登録をおすすめします。
⑮送信された確認コードを入力し「ログイン」をタップ
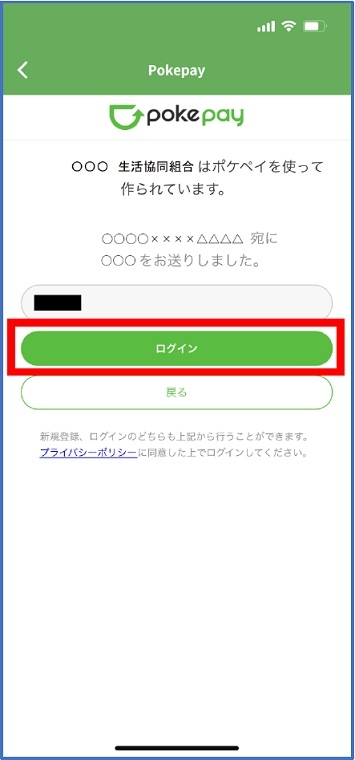 ※携帯電話番号をご利用の場合、「確認コード」はSMSにて送信されます。
※携帯電話番号をご利用の場合、「確認コード」はSMSにて送信されます。
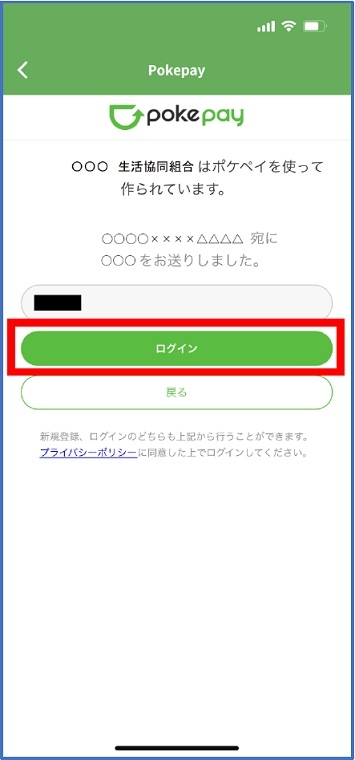 ※携帯電話番号をご利用の場合、「確認コード」はSMSにて送信されます。
※携帯電話番号をご利用の場合、「確認コード」はSMSにて送信されます。
⑯登録手続きが完了し「アクセスを許可する」をタップ
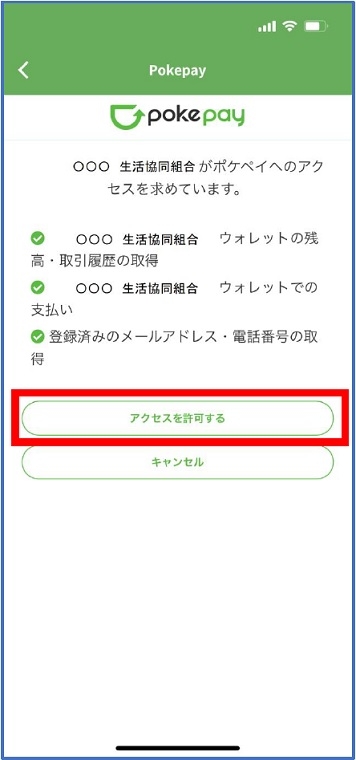
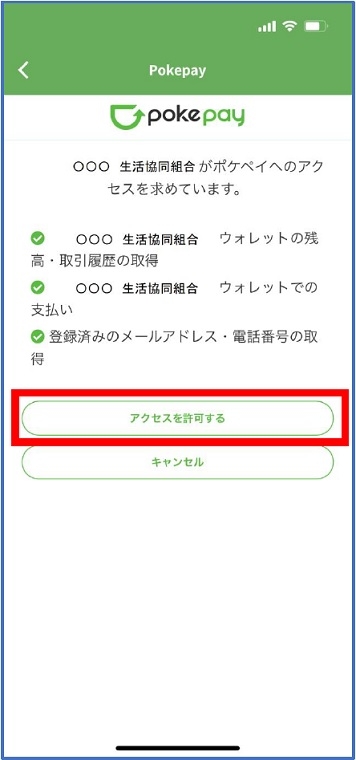
⑰表示されるpokepayログイン情報追加ポップアップで「設定する」をタップ
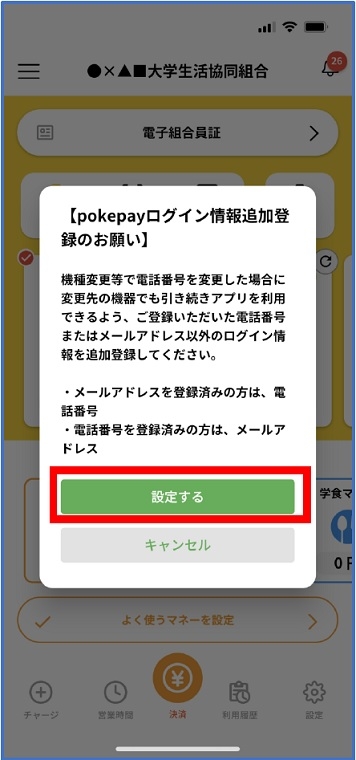 ※携帯電話番号を保持していないなど登録情報をいずれか一つしか登録できない方は「キャンセル」をタップしてください。電子マネーの利用を開始できます。
※携帯電話番号を保持していないなど登録情報をいずれか一つしか登録できない方は「キャンセル」をタップしてください。電子マネーの利用を開始できます。
※誤って「キャンセル」してしまっても後からでも設定可能です。
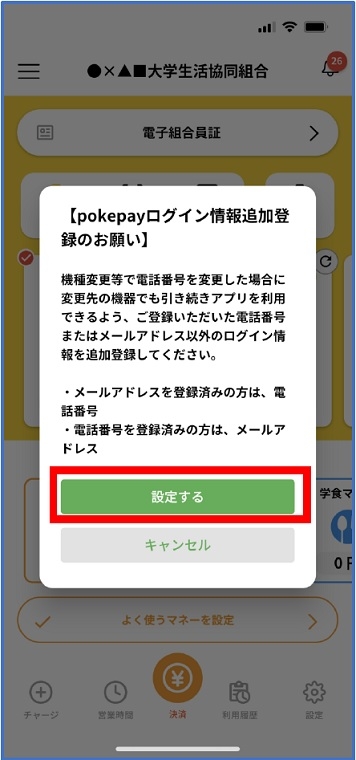 ※携帯電話番号を保持していないなど登録情報をいずれか一つしか登録できない方は「キャンセル」をタップしてください。電子マネーの利用を開始できます。
※携帯電話番号を保持していないなど登録情報をいずれか一つしか登録できない方は「キャンセル」をタップしてください。電子マネーの利用を開始できます。※誤って「キャンセル」してしまっても後からでも設定可能です。
⑱表示されたログイン画面で「〇〇〇で認証する」をタップ
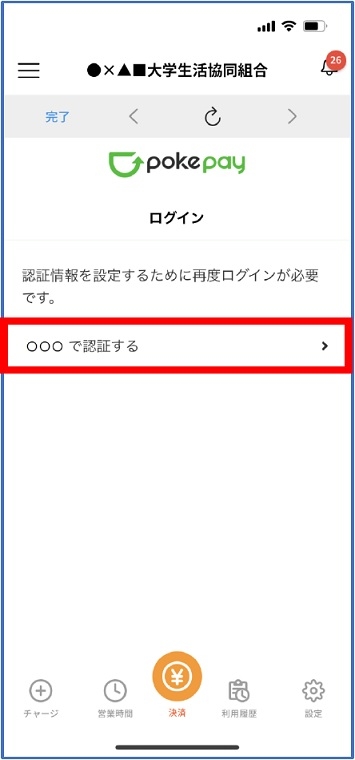 ※「〇〇〇で認証する」の〇〇〇部分は
※「〇〇〇で認証する」の〇〇〇部分は
・電話番号を登録している方:「SMSで認証する」
・メールアドレスを登録している方:「メールで認証する」
がそれぞれ表示されます。
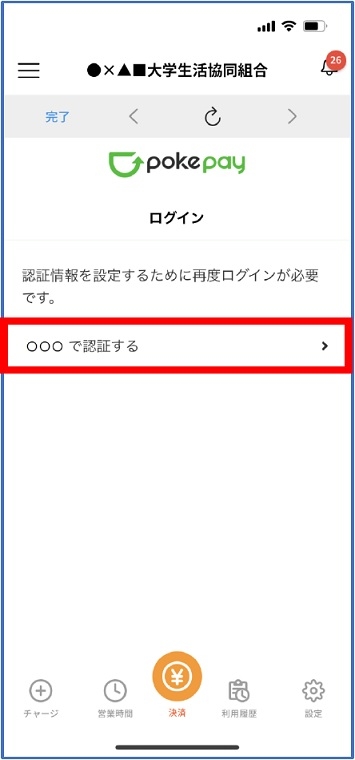 ※「〇〇〇で認証する」の〇〇〇部分は
※「〇〇〇で認証する」の〇〇〇部分は・電話番号を登録している方:「SMSで認証する」
・メールアドレスを登録している方:「メールで認証する」
がそれぞれ表示されます。
⑲多要素認証のため「確認コードを送信」をタップ
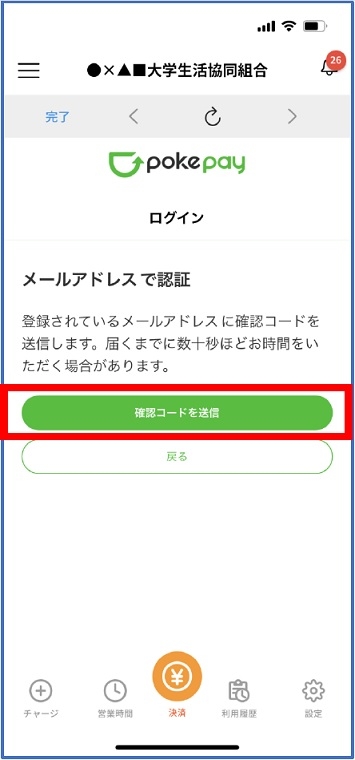 ※確認コードはpokepayに登録済みの電話番号または、メールアドレス宛に送付されます。
※確認コードはpokepayに登録済みの電話番号または、メールアドレス宛に送付されます。
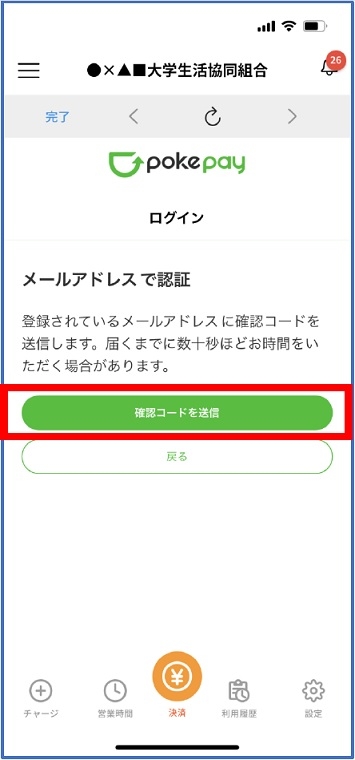 ※確認コードはpokepayに登録済みの電話番号または、メールアドレス宛に送付されます。
※確認コードはpokepayに登録済みの電話番号または、メールアドレス宛に送付されます。
⑳送信された確認コードを入力し「確認コードで認証」をタップ
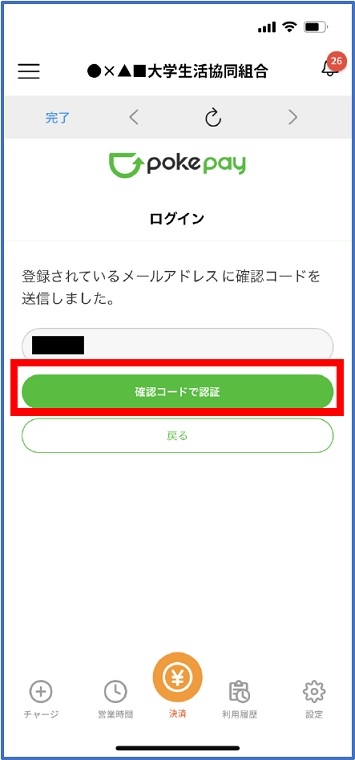
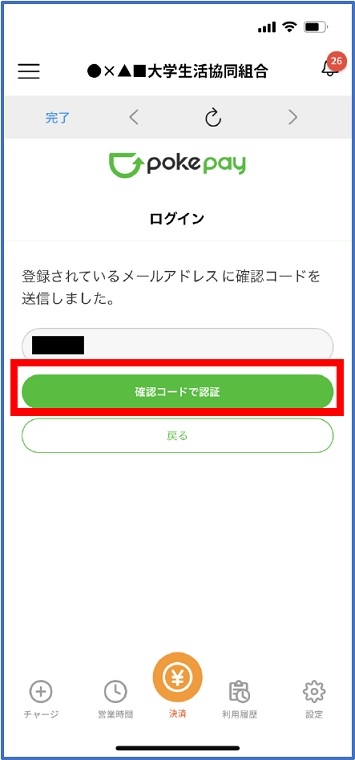
㉑認証情報設定画面が表示されます。
追加・変更したい項目を選択し、画面の案内に従って認証情報を設定してください。
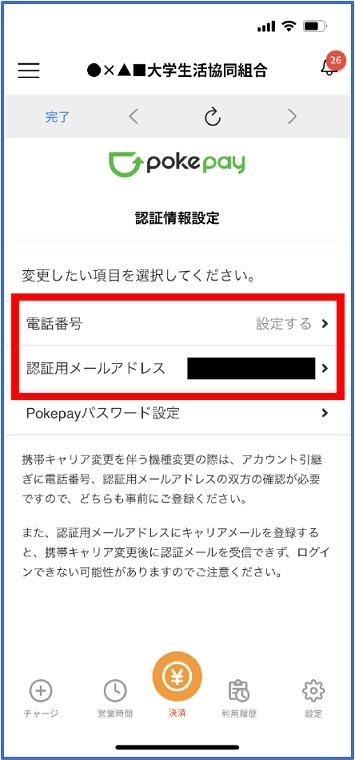 ※「電話番号」、「認証用メールアドレス」のいずれか追加したい方を入力してください。(登録済み情報の修正も可能です。)「Pokepayパスワード設定」は使用しません。
※「電話番号」、「認証用メールアドレス」のいずれか追加したい方を入力してください。(登録済み情報の修正も可能です。)「Pokepayパスワード設定」は使用しません。
追加・変更したい項目を選択し、画面の案内に従って認証情報を設定してください。
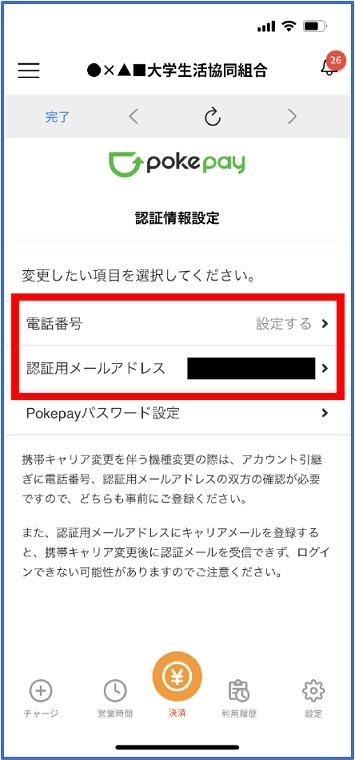 ※「電話番号」、「認証用メールアドレス」のいずれか追加したい方を入力してください。(登録済み情報の修正も可能です。)「Pokepayパスワード設定」は使用しません。
※「電話番号」、「認証用メールアドレス」のいずれか追加したい方を入力してください。(登録済み情報の修正も可能です。)「Pokepayパスワード設定」は使用しません。
㉒設定完了後は「完了」または「決済」ボタンをタップ
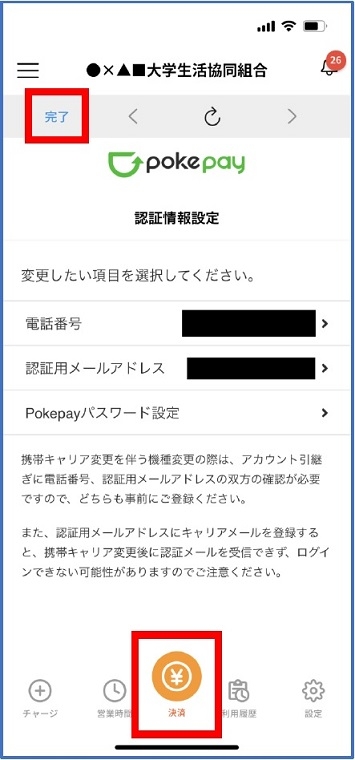 ※ボタンをタップすると電子マネー機能が表示されます。
※ボタンをタップすると電子マネー機能が表示されます。
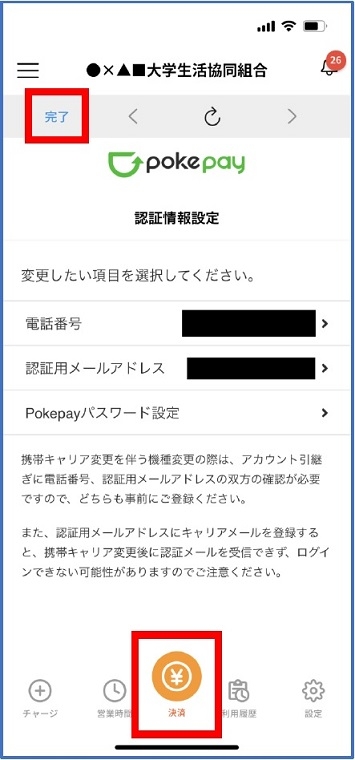 ※ボタンをタップすると電子マネー機能が表示されます。
※ボタンをタップすると電子マネー機能が表示されます。
㉓組合員証の表示は「電子組合員証」をタップ
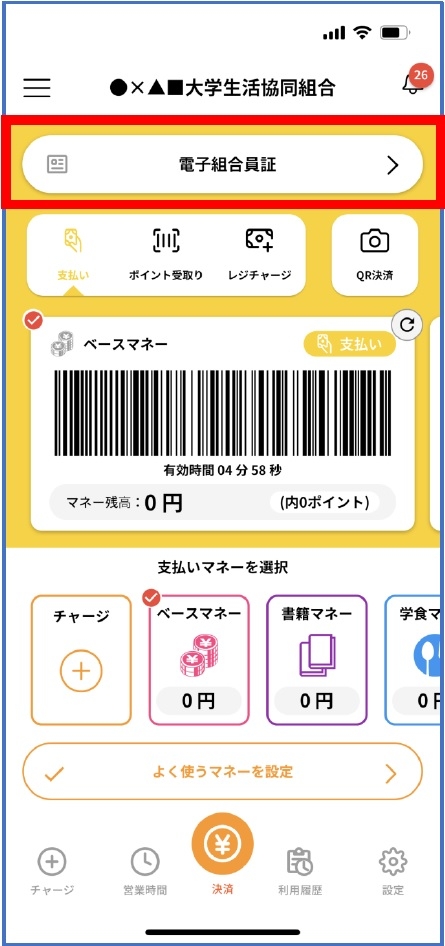 ※便利機能として「よく使うマネーを設定」を配置しています。ぜひご設定・ご活用ください。
※便利機能として「よく使うマネーを設定」を配置しています。ぜひご設定・ご活用ください。
※バーコード部分を横スライドで、「支払い」「ポイント受取り」「レジチャージ」各画面に切り替わります。
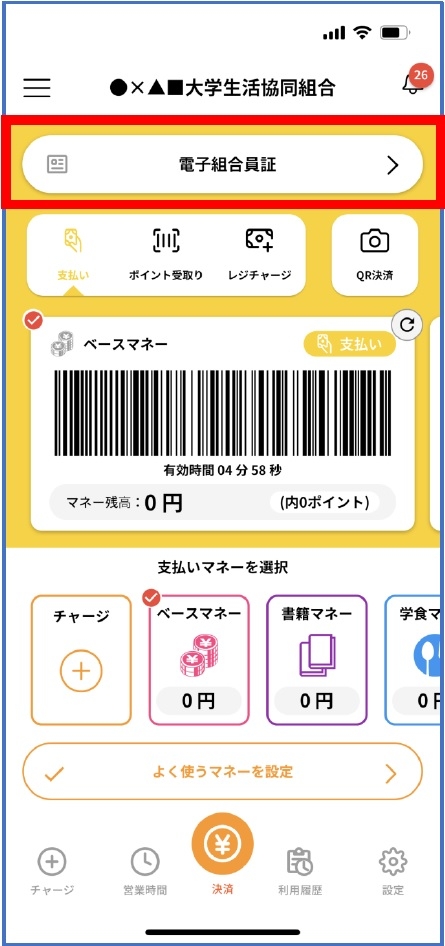 ※便利機能として「よく使うマネーを設定」を配置しています。ぜひご設定・ご活用ください。
※便利機能として「よく使うマネーを設定」を配置しています。ぜひご設定・ご活用ください。※バーコード部分を横スライドで、「支払い」「ポイント受取り」「レジチャージ」各画面に切り替わります。
㉔決済機能の表示は「決済」をタップ
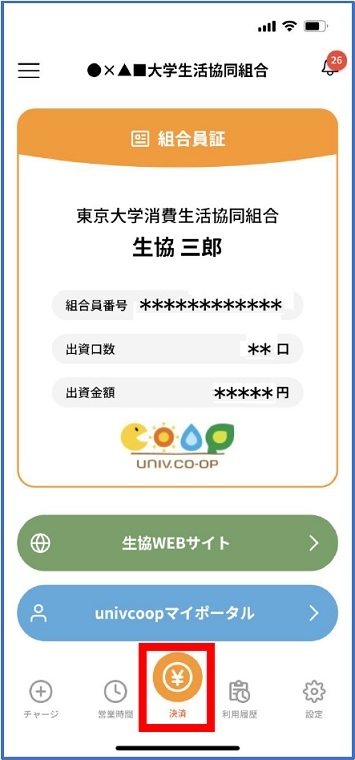 ※決済機能未登録の場合、⑬の画面が表示されます。
※決済機能未登録の場合、⑬の画面が表示されます。
※「生協サイト」をタップでご所属の大学生協の情報をご覧いただけます。
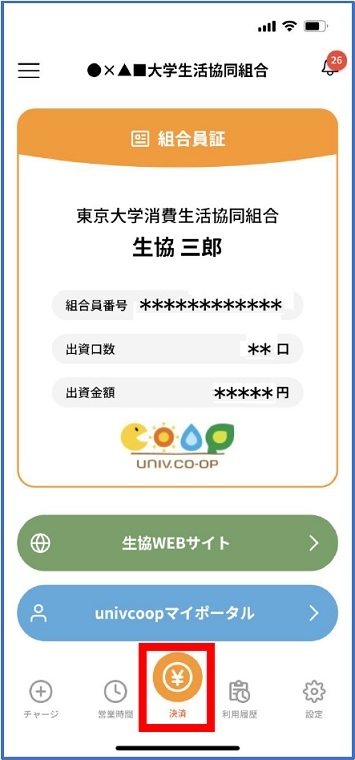 ※決済機能未登録の場合、⑬の画面が表示されます。
※決済機能未登録の場合、⑬の画面が表示されます。※「生協サイト」をタップでご所属の大学生協の情報をご覧いただけます。
Pokepay 認証情報追加方法
機種変更等で電話番号を変更した場合に変更先の機器でも引き続きアプリを利用できるよう、ご登録いただいた電話番号・メールアドレスとは異なるログイン情報を追加登録していただきます。(電話番号を登録した方はメールアドレスを、メールアドレスを登録した方は電話番号を、それぞれ追加登録いただきます)
次ページを参考に操作をお願いします。
※「大学生協アプリ 公式 」そのものにサインインするメールアドレス・電話番号の変更はできません。ご所属の大学生協へ変更申請をお願いします。
①左上ハンバーガーメニュー「三」をタップ
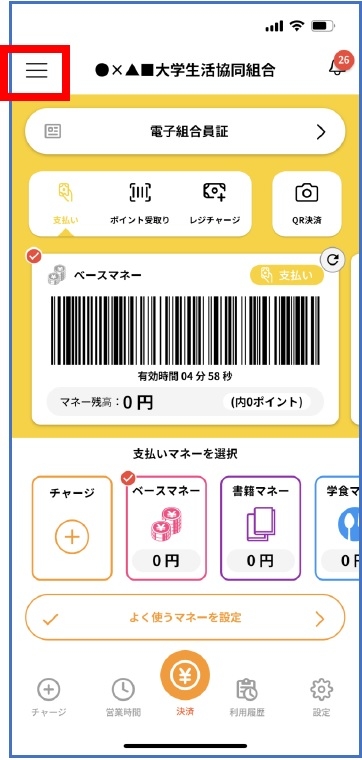
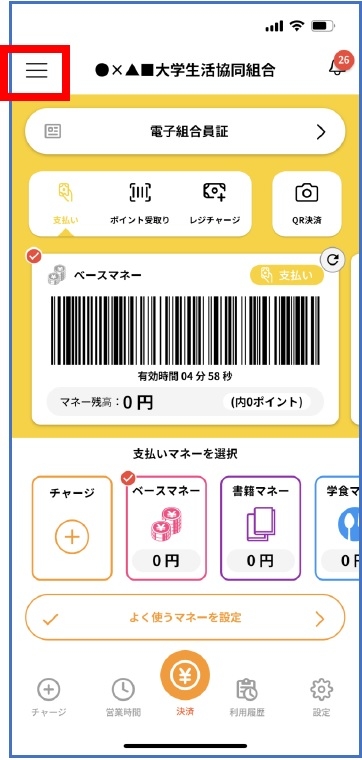
②表示したメニューの「各種設定・確認」をタップ
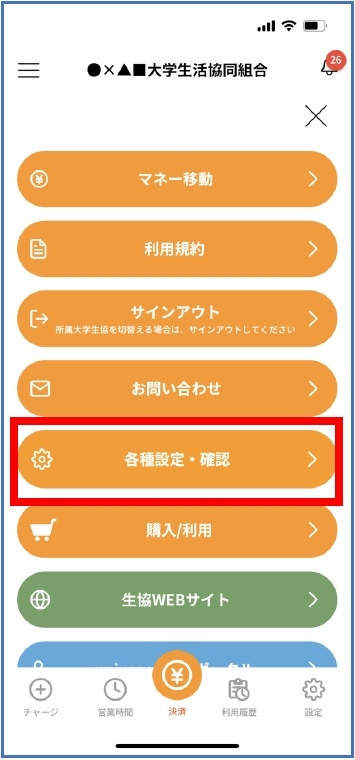
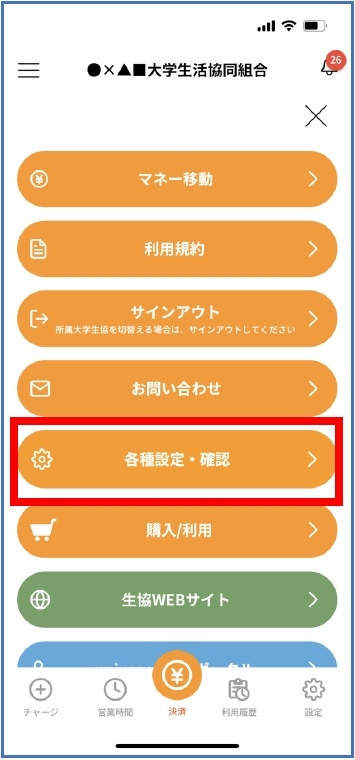
③「各種設定・確認」の中にある「pokepay ログイン情報追加変更」をタップ
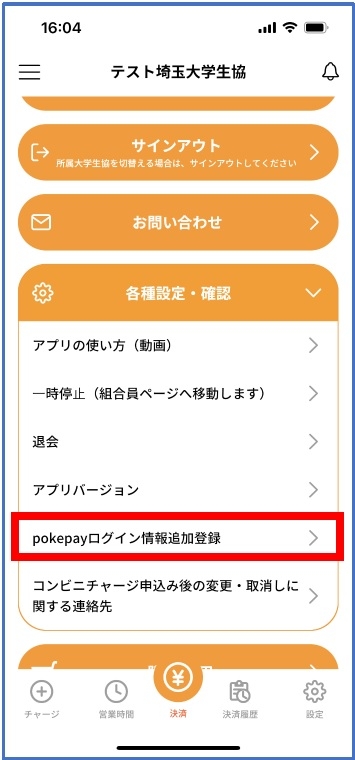
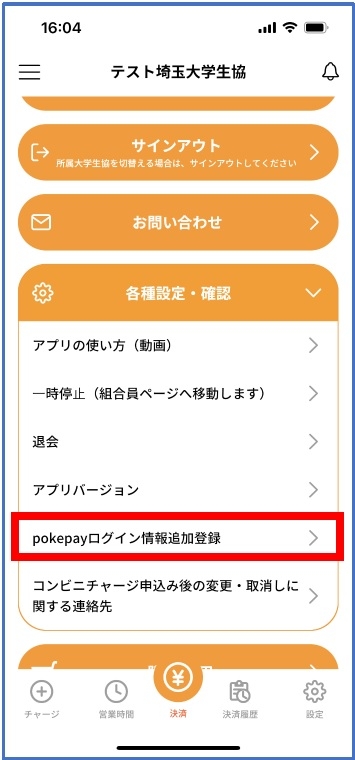
④表示されたログイン画面で「〇〇〇で認証する」をタップ
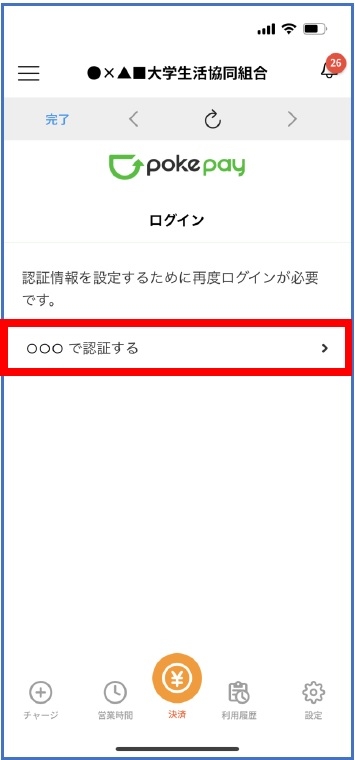 ※「〇〇〇で認証する」の〇〇〇部分は
※「〇〇〇で認証する」の〇〇〇部分は
・電話番号を登録している方:「SMSで認証する」
・メールアドレスを登録している方:「メールで認証する」
がそれぞれ表示されます。
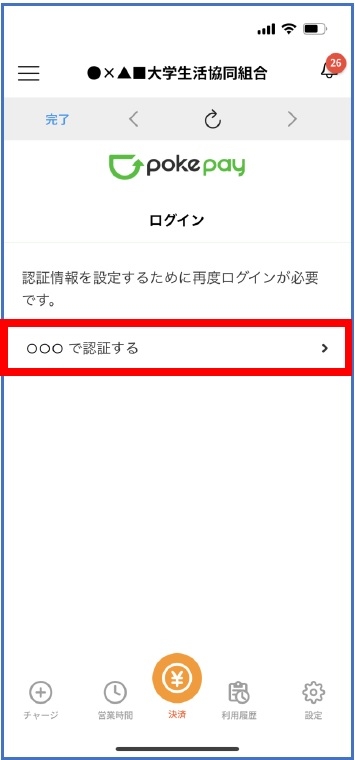 ※「〇〇〇で認証する」の〇〇〇部分は
※「〇〇〇で認証する」の〇〇〇部分は・電話番号を登録している方:「SMSで認証する」
・メールアドレスを登録している方:「メールで認証する」
がそれぞれ表示されます。
⑤多要素認証のため「確認コードを送信」をタップ
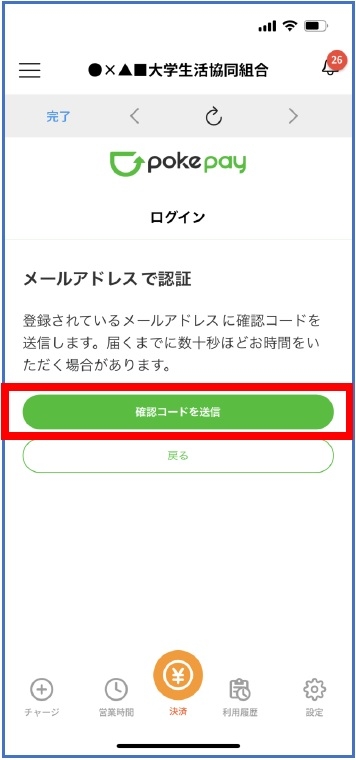 ※確認コードはpokepay に登録済みの電話番号または、メールアドレス宛に送付されます。
※確認コードはpokepay に登録済みの電話番号または、メールアドレス宛に送付されます。
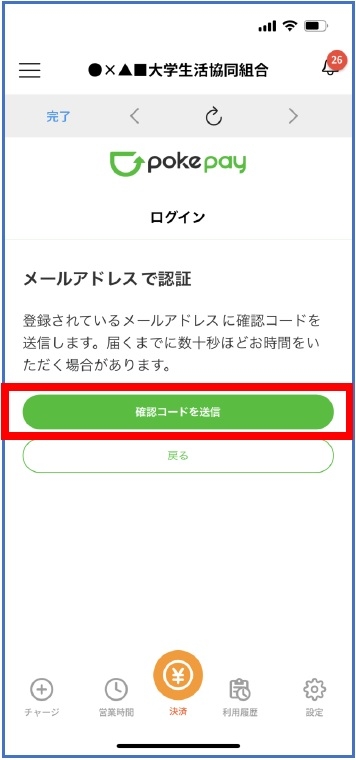 ※確認コードはpokepay に登録済みの電話番号または、メールアドレス宛に送付されます。
※確認コードはpokepay に登録済みの電話番号または、メールアドレス宛に送付されます。
⑥送信された確認コードを入力し「確認コードで認証」をタップ
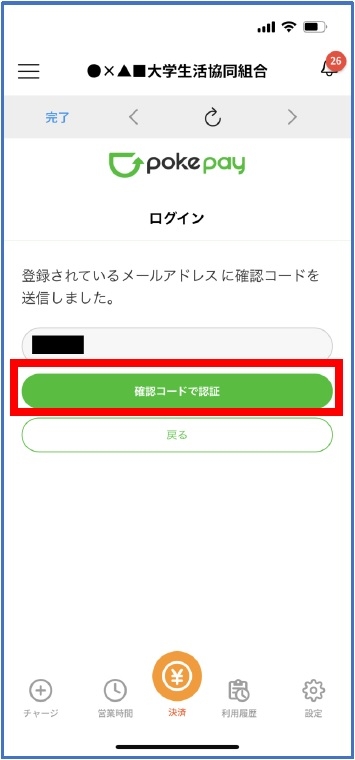
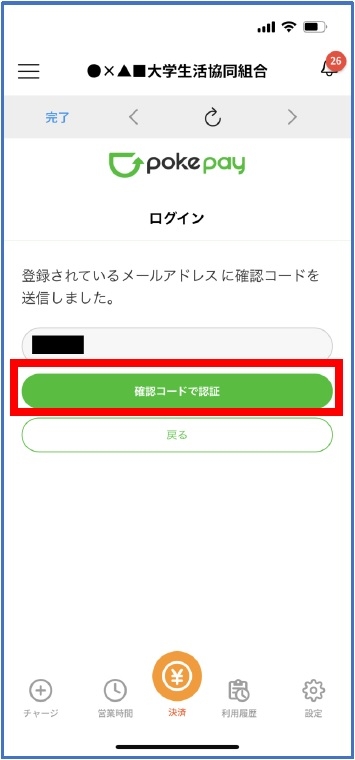
⑦認証情報設定画面が表示されます。
追加・変更したい項目を選択し、画面の案内に従って認証情報を設定してください。
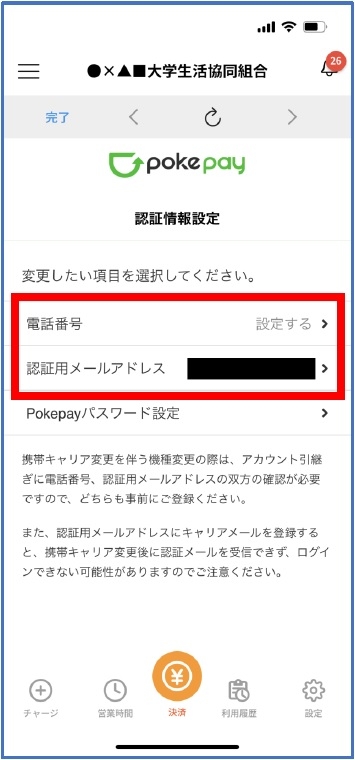 ※「電話番号」、「認証用メールアドレス」のいずれか追加したい方を入力してください。(登録済み情報の修正も可能です。)「Pokepayパスワード設定」は使用しません。
※「電話番号」、「認証用メールアドレス」のいずれか追加したい方を入力してください。(登録済み情報の修正も可能です。)「Pokepayパスワード設定」は使用しません。
追加・変更したい項目を選択し、画面の案内に従って認証情報を設定してください。
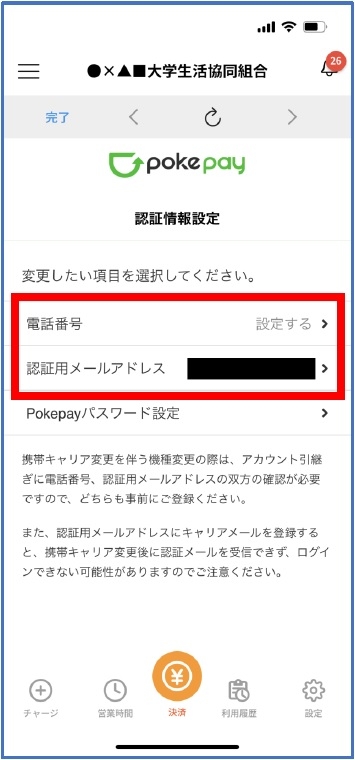 ※「電話番号」、「認証用メールアドレス」のいずれか追加したい方を入力してください。(登録済み情報の修正も可能です。)「Pokepayパスワード設定」は使用しません。
※「電話番号」、「認証用メールアドレス」のいずれか追加したい方を入力してください。(登録済み情報の修正も可能です。)「Pokepayパスワード設定」は使用しません。
⑧設定完了後は「完了」または「決済」ボタンをタップ
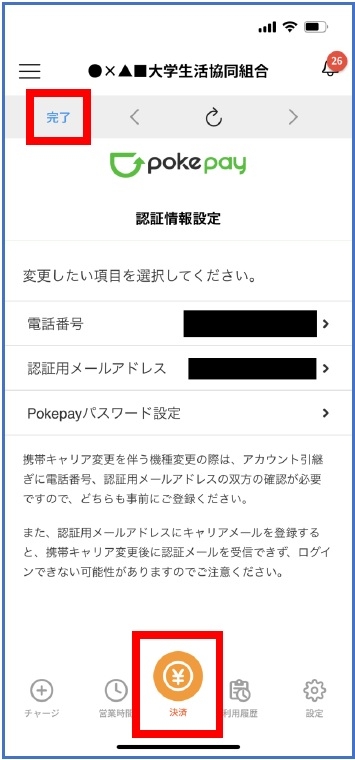 ※ボタンをタップすると電子マネー機能が表示されます。
※ボタンをタップすると電子マネー機能が表示されます。
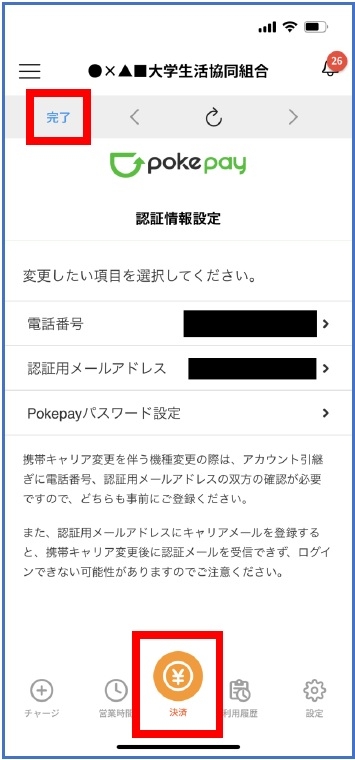 ※ボタンをタップすると電子マネー機能が表示されます。
※ボタンをタップすると電子マネー機能が表示されます。
マニュアル
大学生協アプリ(公式)組合員認証方法はこちら(PDF)大学生協アプリ(公式)生協電子マネー画面表示方法(初回ログイン)はこちら(PDF)
(※使用できる生協電子マネーの種類、クレジットカードからのチャージ等の利用可否はご所属の大学生協により異なります)

